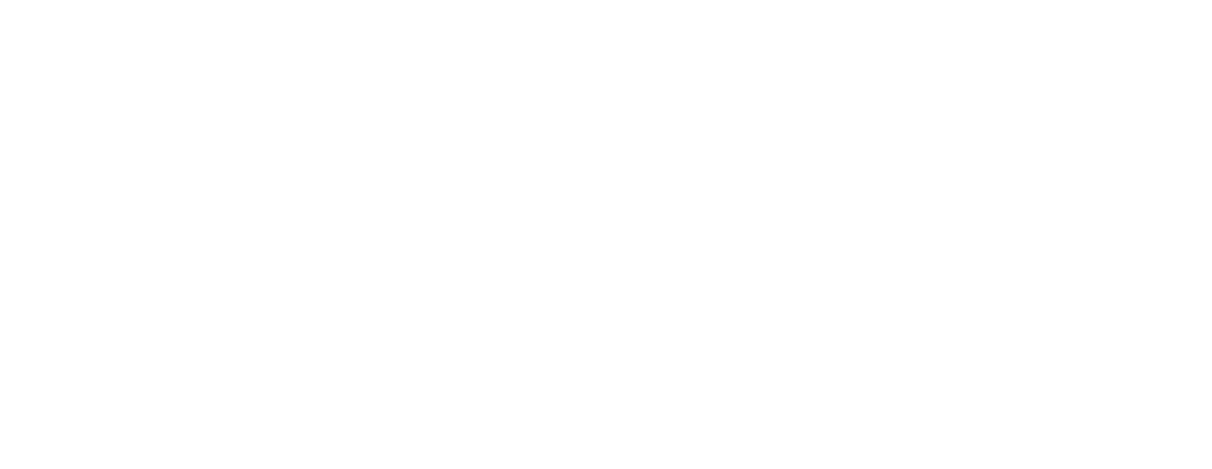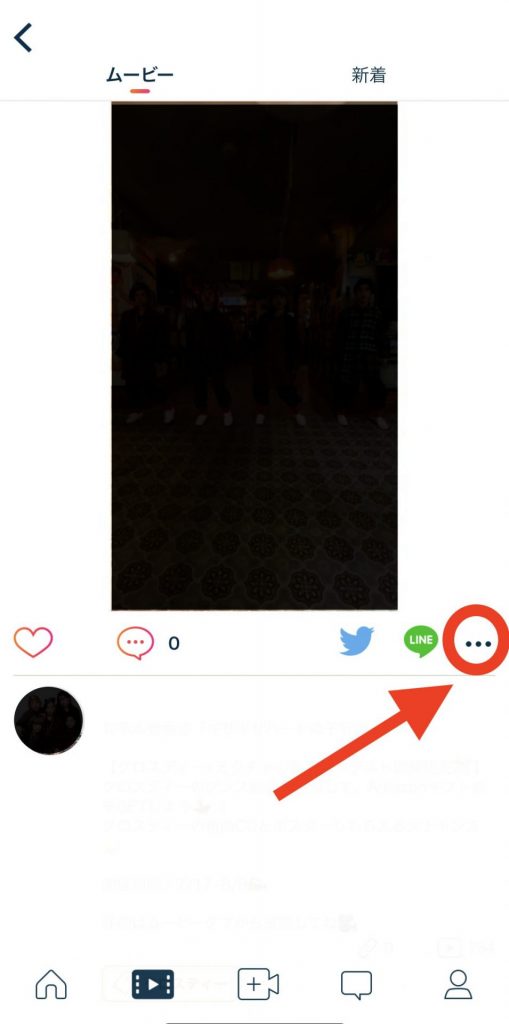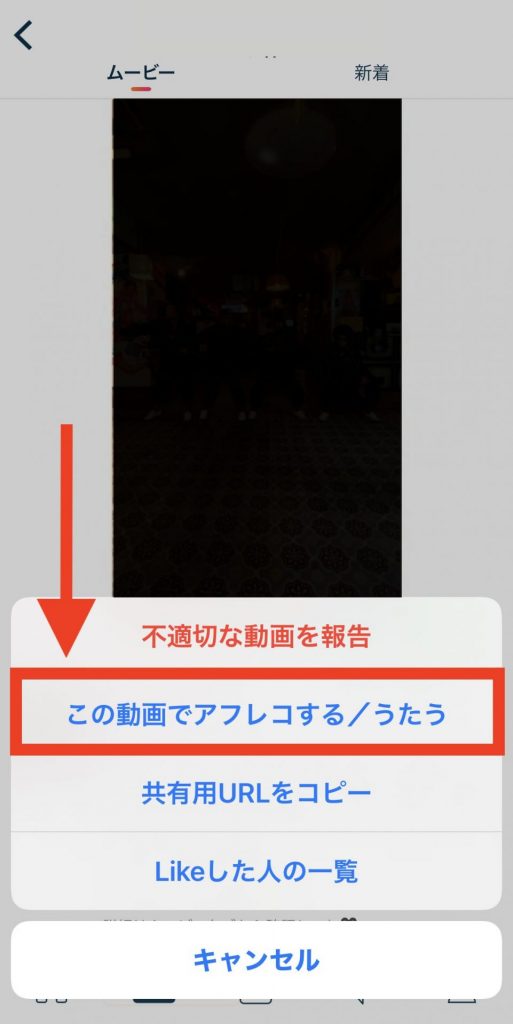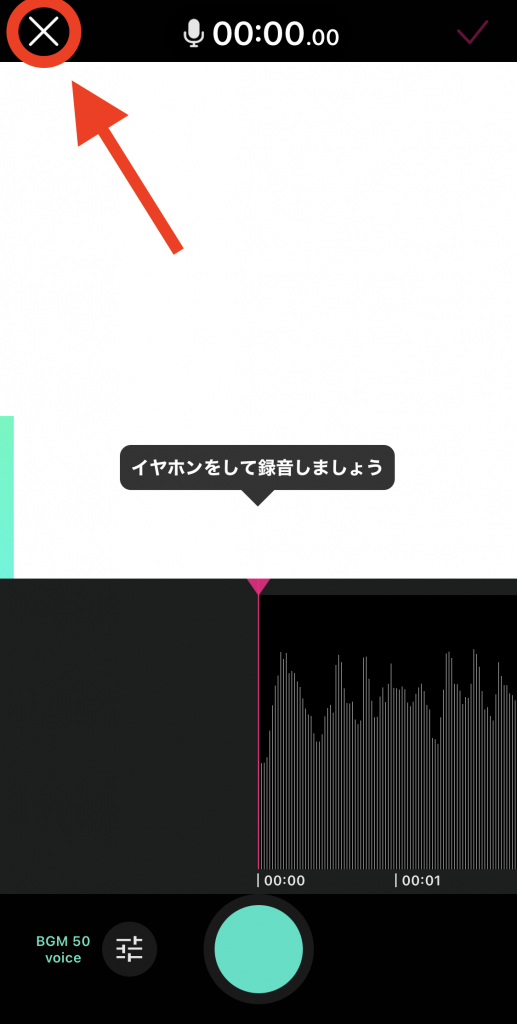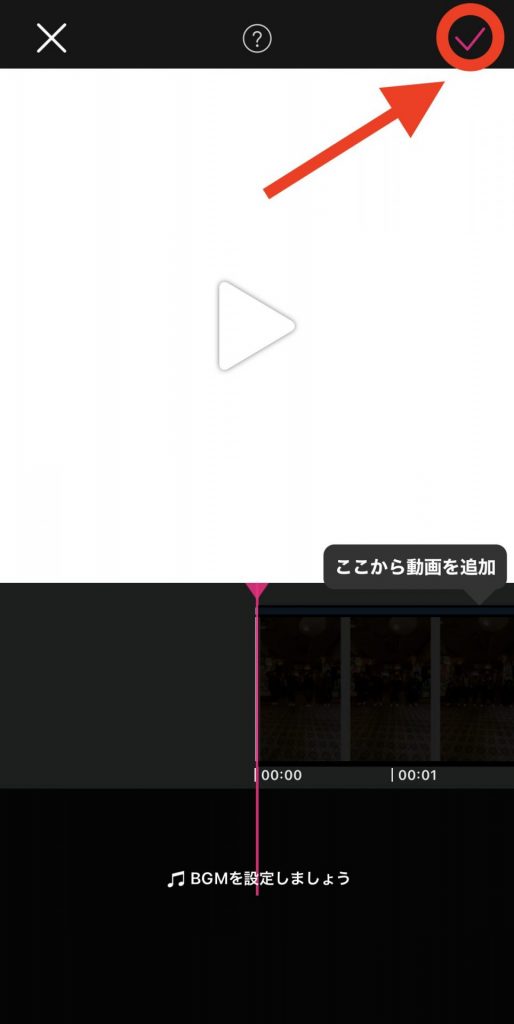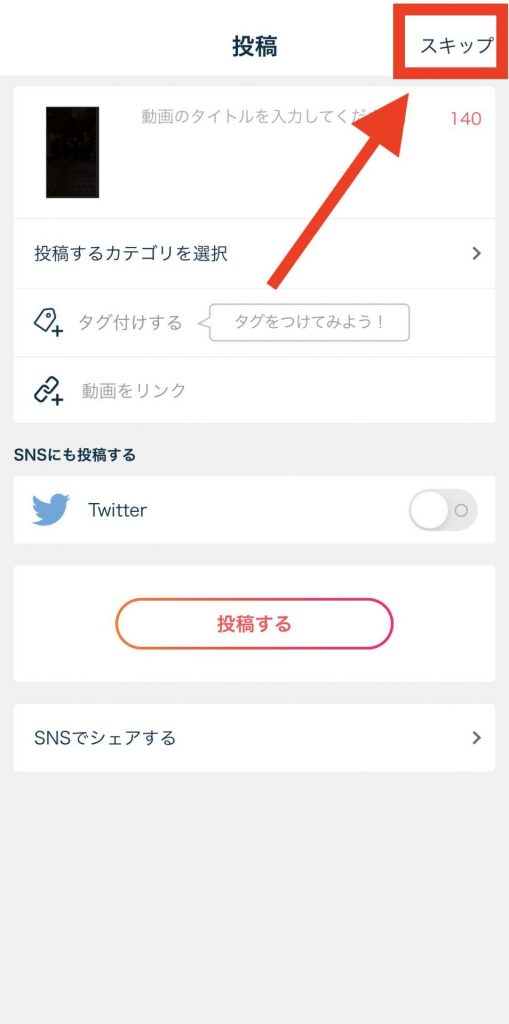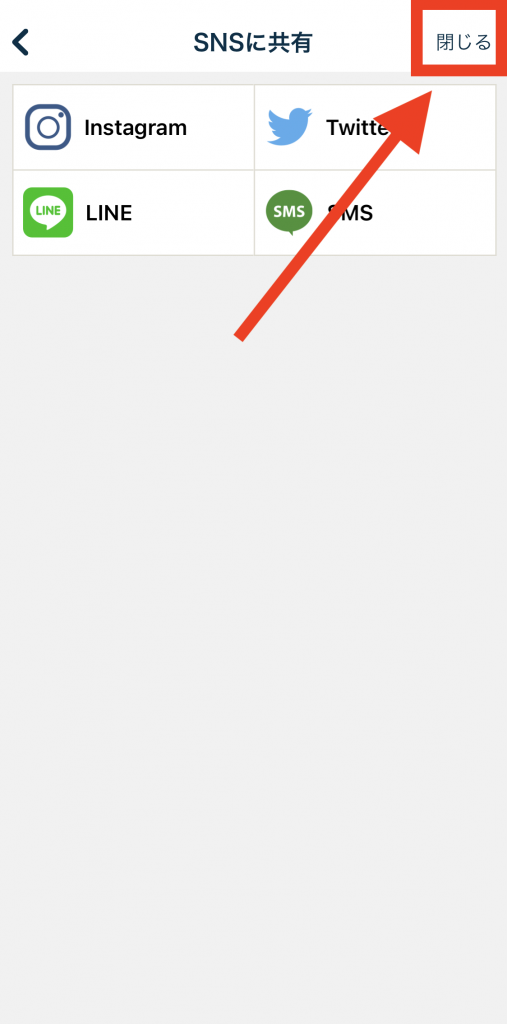10代から20代の間で流行しているライブ配信アプリであるミクチャ。流行の発信地になるなど、とてもアツいアプリです。
そんなミクチャで、以下のようなことを思ったことはありませんか?

そんな方にぴったりの記事がコチラの記事。配信を保存する方法をお伝えします。しかも配信者にバレる事はありませんよ!
ご紹介する方法はミクチャだけでなく、他のアプリでも応用できますのでぜひ最後まで読んでくださいね。
そもそもミクチャのことをもっと詳しく知りたい!という方は以下の記事が参考になりますよ。
 【2021年最新】ミクチャとは?使い方や注意事項をイチから徹底解説
【2021年最新】ミクチャとは?使い方や注意事項をイチから徹底解説
目次
ミクチャでライブ配信を録画する方法
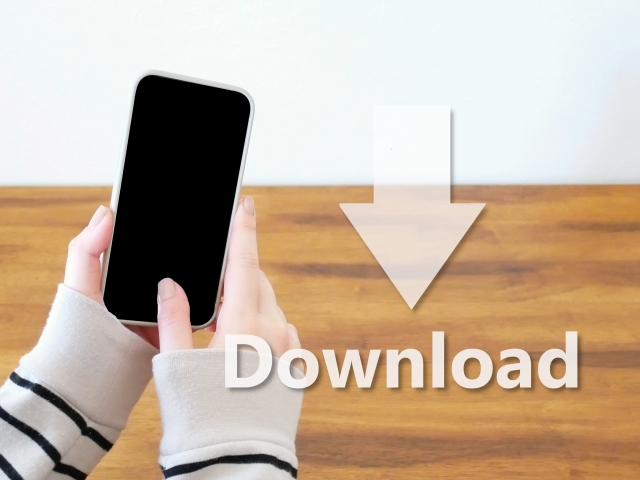
ミクチャではライブ配信をダウンロードする機能が標準搭載されていません。そのため、配信を保存する場合はお使いの端末の画面録画機能や専用のアプリが必要です。
画面録画とは、スクリーンショットの動画版のようなもの。見ている画面をそのまま録画できるのがポイントです。
この記事ではiPhoneとAndroidそれぞれの画面録画の方法をご紹介します。
iPhone/iPadでミクチャを録画するには

まずご紹介するのは、日本で最も普及しているスマホであるiPhoneや、人気タブレットiPadで録画する方法です。実はApple標準搭載の機能である「画面録画」を使うため、とても簡単に録画できますよ!
ちなみに画面録画機能が使えるの機種は以下の表の通りです。2013年以降に発売された機種は全て対応しているので、ほとんどの方が問題なく使えるはずです。
| OSバージョン | iOS11以上 (iPad OS含む) |
| iPhone | iPhone 5s以上 |
| iPad | iPad 5世代 以上 iPad mini 2 以上 iPad Air すべて iPad Pro すべて |
| iPod touch | iPod touch 6世代 以上 |
この画面録画機能は「コントロールセンター」からアクセスできるのですが、初めて使う場合はひと手間必要なのがポイント。初期設定ではコントロールセンターに配置されていないため、まず追加する必要があります。
手順は以下の通りとても簡単です。
- 設定アプリを開く
- コントロールセンターをタップ
- ページ下のコントロールを追加より、「画面録画」を追加する
ページ上部の「含まれているコントロール」に画面録画が追加されていれば成功です。ちなみに右側の「≡」を上下にドラッグすることで並び替られますよ。
上記の設定により、コントロールセンターを開けばいつでも画面録画ができる状態になりました。
いざ録画したいライブ配信を開き、画面録画を開始しましょう。
画面録画の使い方は以下のGIFを参考にしてみてください。
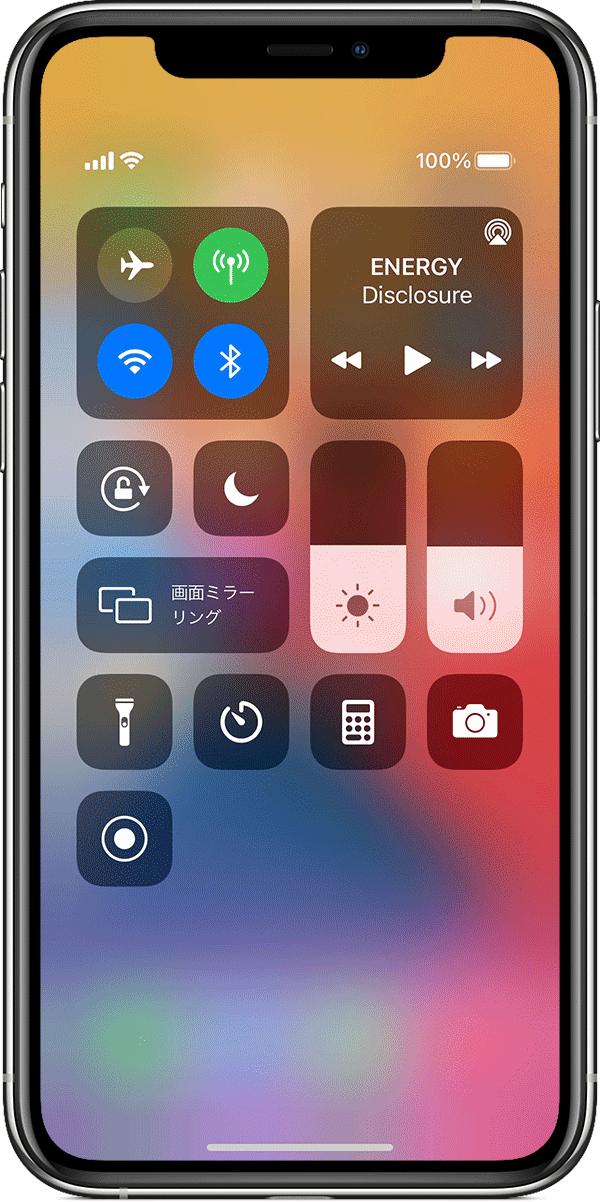
iPhone Xや11、12などのFace ID搭載機種の場合、左上の時計が表示されている部分が赤くなれば、録画中ということ。iPhone 8やSE2のようなホームボタンのある機種の場合は、ステータスバー全体が赤くなります。
録画を解除する際は、赤くなっている箇所をタップすると、ポップアップが表示されますので、「停止」を選択しましょう。
録画された動画は、標準の写真アプリで確認できます。ちなみにiPadやiPod touchも同じ手順で画面録画できますよ。
注意点①:マナーモードはオフに
画面録画中にマナーモードになっていると、音声は録音されませんので注意が必要です。本体左側にあるマナースイッチを確認しましょう。
マナーモードを解除するには、マナースイッチを上に上げましょう。オレンジ色のバーが見えていなければマナーモードは解除されています。
注意点②:マイクは切っておく
画面録画と一緒に外部の音(例えば自分の声など)を一緒に録音できる機能が備わっていますが、ライブ配信を録画する際はオフにしておきましょう。
推しのライブ配信に風の音など、雑音が入ってしまっては楽しさも半減してしまいますよね。
この機能、標準ではオフになっていますが、録画配信前に今一度確認しておくことをおすすめします。
コントロールセンターより画面録画を選択する際、アイコンを長押しします。簡易設定画面が表示されますので、そのページ下中央にあるマイクがオフになっているか確認しましょう。アイコンが赤い場合はオンになっているので、タップして解除しましょう。
Androidでミクチャを録画するには
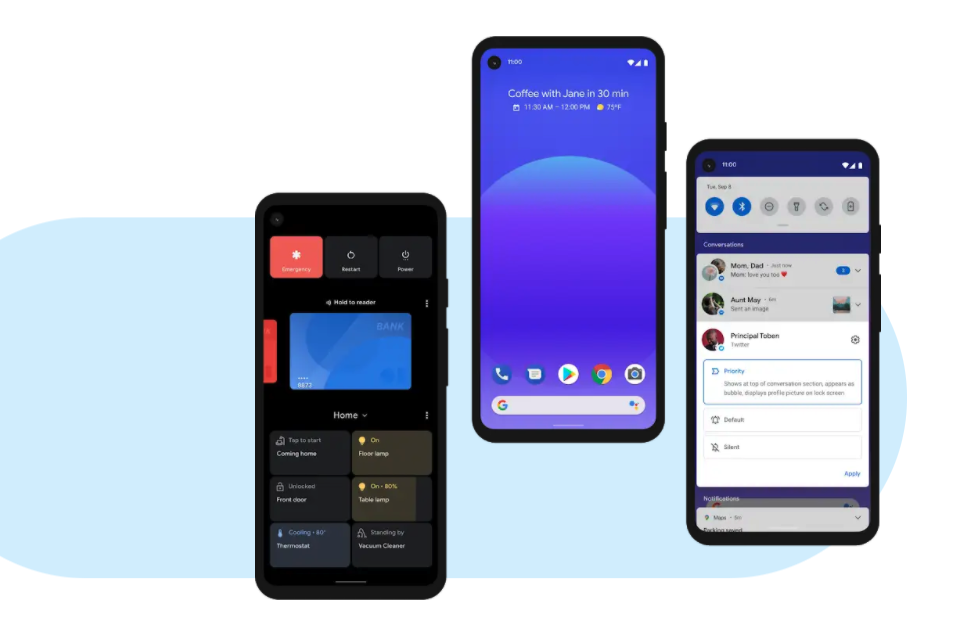
Androidの場合、機種が様々なメーカーから発売されているため、画面録画機能は機種によって対応していたり、していなかったりします。
ぜひ一度、お使いの機種に画面録画機能が付いているか調べてみることをおすすめします。
ただしAndoroid11を搭載している機種に関しては、画面録画が標準搭載されています。お使いのスマホのAndroidのバージョンを確認してみましょう。
機種によって名称が多少異なる場合がございますが、バージョンは以下の手順でご確認いただけます。
設定>システム>詳細設定>システムアップデート>Android バージョン

ご安心ください!Android11でなくても、画面録画ができるようになるアプリがありますので、後ほどそちらもご紹介します。
Android 11の画面録画機能を使う
Android11における画面録画機能はスクリーンレコードと称され、ステータスバーからアクセスできます。手順は以下の通りです。
- ステータスバーを下にスワイプ
- メニュー一覧よりスクリーンレコードをタップ
メニュー一覧にスクリーンレコードが見つからない場合、メニュー一覧右下にある「鉛筆」アイコンをタップし、メニューをカスタマイズしましょう。
スクリーンレコードをタップすると、簡易設定メニューが表示されますが、この時マイクの設定が「デバイスの音声」になっているか確認しましょう。
「マイク」が設定されている場合、自分の声が録音されてしまうので注意が必要です。また、「画面上のタップも記録する」はオフにしておいた方が無難です。オンにすると、画面をタップした際にタップした箇所に丸いアイコンが表示されてしまいます。
設定が完了したら、開始ボタンをタップし、録画したい配信を画面に表示させましょう。録画を終了するには通知バーを下にスワイプし、「タップして停止」をタプすればOKです。
録画された動画は標準の写真アプリで確認できます。
画面録画ができるアプリを使う
画面録画に標準で対応していない機種をご利用の方は、別途アプリをインストールする必要があります。
数ある画面録画アプリの中でもおすすめなのが、「AZ スクリーン レコーダー」です。アプリをインストールするだけで無料で利用できる上に、広告や時間制限がないため、煩わしさがないことが特徴です。
AZ スクリーン レコーダーに関しては、詳しく説明しているサイトを見つけましたので、ぜひ参考にしてみてください。
(外部リンク)Android GATE:AZスクリーンレコーダーの使い方
ミクチャでムービーをダウンロードする方法
これまでは通常のライブ配信を録画する方法をご紹介してきましたが、ミクチャには、ムービーと呼ばれるTikTokやYouTube Shortsのような短めの動画を投稿できる機能もあります。
このムービーに関しては、画面録画機能を使わずとも簡単に動画をダウンロードすることが可能です。
まずはミクチャアプリを開き、ダウンロードしたいムービーを選択しましょう。
一覧からムービーをタップすると、上記のような画面になります。そこで矢印の先にある、「・・・」をタップしましょう。
タップすると画面下からポップアップメニューが現れますので、そこから「この動画でアフレコする/うたう」をタップし次に進みます。
すると上記のような、編集画面に切り替わりますが、何も編集する必要はありません。まず画面左上の「☓」をタップしましょう。
「☓」を選択すると、画面右上の「✓」がタップできるようになるので、タップしましょう。タップ後は画面右上に表示されている「保存」をタップし次に進みます。
すると自身のミクチャアカウントで投稿できるページに飛ぶのですが、今回はダウンロードが目的なのでスキップします。右上のスキップをタップしましょう。
次に各種SNSへのシェアページが表示されますが、右上の「閉じる」をタップしましょう。これでムービーがダウンロードできました。
ダウンロードしたムービーは画面録画と同じく、写真アプリで確認できますよ。
ミクチャを録画する際に気をつけるべき3つのこと

さて、ここまででミクチャのライブ配信や、ムービーの録画方法について解説しましたが、録画/ダウンロードする上で気を付けておく必要なことをご紹介します。
①個人使用以外での録画は厳禁

そんなことはありません。YouTubeなどでも同様なのですが、正しくアップロードされたコンテンツ(違法アップロードされたものでない)をダウンロードし、個人で楽しむことは認められています。あくまで個人目的なので、基本的には他者へ共有してはいけません。
- 録画した動画を有料で販売する
- 録画した動画を二次利用する
- 録画した動画を誹謗中傷目的でダウンロードし、SNS等に公開する
などは法律に抵触する恐れがあるので注意しましょう。
2021年現在、ミクチャ側は録画を制限していませんが、今後変更される可能性も十分にあります。その際は要らぬトラブルを防ぐためにも、素直に従いましょう。
②基本的に録画中は何もできない
画面録画はダウンロードと異なり、画面に写っているもの全てを録画します。そのため、配信を全てキレイに録画したい場合、録画中は他のアプリを開かない方が良いでしょう。
その場合、配信録画中は他のことができなくなるので、「前に使っていたスマホがまだ手元にある!」という方やスマホを2台持っている方は、もう一方のスマホで録画する方が無難かもしれません。

ちなみに別のアプリを開いたり、切り替えたりすると動作が重くなって音と映像がズレてしまうこともあるので気を付けましょう。
③ストレージ容量に気をつけて
動画を保存するわけですから、必然的に容量は大きくなります。1時間の動画だと、だいたい1GB〜2GBほど容量を使ってしまいます。
何本も動画を保存していると、そのうちスマホの残り容量が少なくなり、新しい動画を保存できないことも。定期的に動画の整理をしておくことをおすすめします。
録画を駆使してミクチャをより楽しもう!
さて、いかがだったでしょうか。この記事ではミクチャのライブ配信、ムービーを録画/ダウンロードする方法をご紹介しました。
標準の機能を使うだけ、またはアプリを入れるだけで録画できるのでとても簡単ですよね。
推しをいつでも見られるようになれば、もっとミクチャが楽しくなるはずです!ぜひ参考にしてみてくださいね。
ライサポでは、ライバーに役立つ情報を公開しています。おすすめの記事はこちら!
 ミクチャの公認ライバーになる方法は3つ!条件や収入についても解説!
ミクチャの公認ライバーになる方法は3つ!条件や収入についても解説!
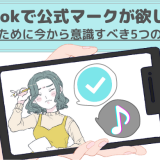 TikTokの公式マークをつけたい!公式になれる確実な方法はある?
TikTokの公式マークをつけたい!公式になれる確実な方法はある?
 ライバー事務所を辞めたい・移籍したい!そんな時はどうしたらいいの?
ライバー事務所を辞めたい・移籍したい!そんな時はどうしたらいいの?