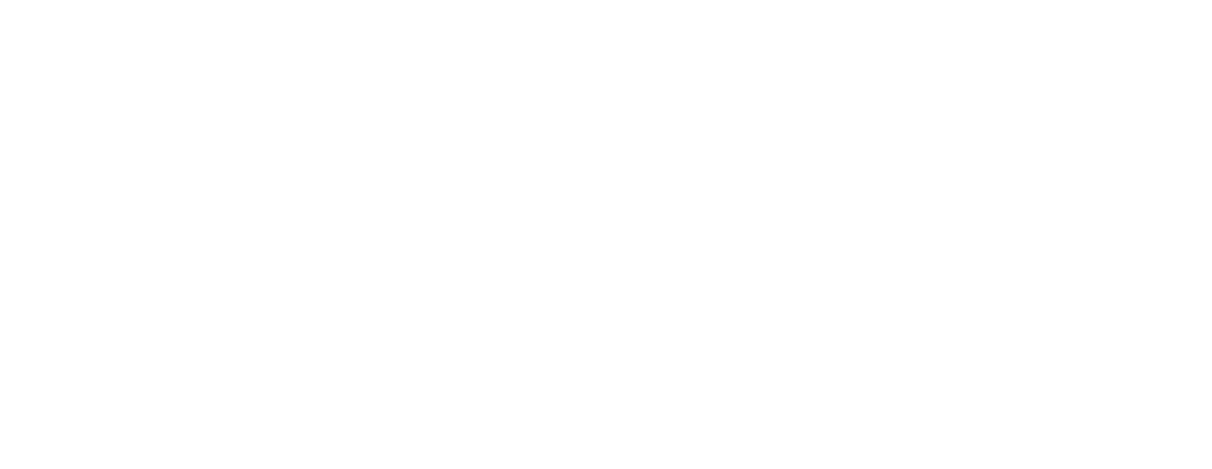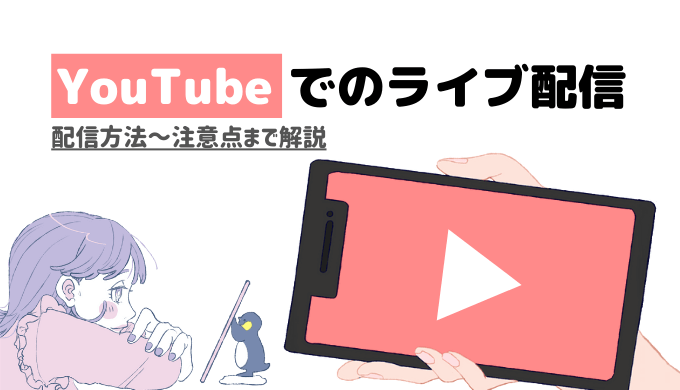家にいることが多くなると、YouTubeを見る時間が増えがちですよね。YouTubeを見ているうちに、こんな考えを持った方はいませんか?

すごい!私も始めてみたいけど、やり方がわからない……。
スーパーチャットとは、視聴者からもらう投げ銭のことです。1回で1万円以上の投げ銭をもらうYouTuberもいるくらい、夢のある世界なのでぜひ挑戦したいですよね。
しかし、実はYouTubeでライブ配信と収益化をするには一定の条件があるのです。今回はYouTubeでライブ配信がしたい方に向けて、やり方を下記3点から解説します!
- YouTubeでライブ配信をする条件
- YouTubeでのライブ配信のやり方
- YouTubeのライブ配信はおすすめ?
最後にはこれからのYouTube市場で勝ち抜ける人、難しい人についても解説しますので、ぜひ最後までお読みください!
YouTubeでライブ配信をする条件
ほとんどの方はライブ配信ができますが、実は次のようなガイドラインが設けられています。
- チャンネルが警告を受けていない
- 13歳未満はNG
- スマホでの配信はチャンネル登録者制限あり
- 投げ銭機能の利用は複数条件あり
ライブ配信をやるハードルは低めですが、収益化には若干時間が必要です。一つひとつ詳しく解説していきます。
チャンネルが警告を受けていない
アダルト、暴力、著作権侵害を含むなど、コミュニティガイドラインの違反警告を受けた場合、ライブ配信機能が自動的に停止されます。
警告の回数ごとにペナルティ内容は変わってきますが、動画投稿やライブ配信を再開するためには1週間待たなければなりません。
過去にYouTubeチャンネルを運用していた方は注意しましょう。

13歳未満はNG
小学生や中学生など、若いYouTuberもいますが、13歳未満の子どもにライブ配信は許可されていません。未成年の保護を強化するためです。
「違反した場合、ライブ配信の機能を利用できなくなる場合がある」と記載されているので、気を付けてください。
ただし、大人の同伴が明らかな場合は除きます。画面外からサポートする形だと引っかかる可能性があるので、隣に映り込むようにするのが無難です。
スマホでの配信はチャンネル登録者制限あり
スマホ、タブレットなどのモバイル端末からのライブ配信には、チャンネル登録者数1,000人以上が必須です。
近年販売されているスマホは画質も良く、スマホだけで動画投稿をしている人も多いので、登録者数に制約があるのはつらいですよね。
登録者数1,000人の難易度は、動画ジャンルや個人の力量によってピンキリです。週3回以上投稿し、未経験・知名度なしから始めるのであれば半年~1年程度はかかるでしょう。
待てない方、パソコンを用意できない方は、PocochaやBIGO LIVEなど使うのがおすすめですよ。
 【最強】Pococha(ポコチャ )とは?ライブ配信初心者におすすめすぎる理由
【最強】Pococha(ポコチャ )とは?ライブ配信初心者におすすめすぎる理由
 【実際に配信してみた】BIGO LIVE(ビゴライブ)とは|基本情報から視聴/配信方法まで
【実際に配信してみた】BIGO LIVE(ビゴライブ)とは|基本情報から視聴/配信方法まで
投げ銭機能の利用は複数条件あり
1日で何万と稼げる可能性もあるスーパーチャットですが、残念ながら以下の条件を満たさないと使えません。
- チャンネルを収益化している
- チャンネル所有者が18歳以上
- サービス提供地域の対象
チャンネルを収益化できるプログラム(YPP)に申し込むには「登録者1,000人以上」「総再生時間が12か月間で4,000時間以上」が必要です。

登録者1,000人は本気で週3~4回投稿すれば、半年~1年程度で達成できるくらいの数字です。一方、4,000時間はかなりハードルが高め。
1つの動画が5分、平均500回の再生数とすると96本もの動画を出さなければ達成できません。

YouTubeのライブ配信で稼ぐには、投稿動画でチャンネル登録者を増やす必要があるので時間がかかります。すぐに投げ銭をもらいたい人は、ライブ配信アプリを検討してみてください。
 【2021年最新】ライブ配信アプリおすすめ10選!稼げるアプリを徹底解説
【2021年最新】ライブ配信アプリおすすめ10選!稼げるアプリを徹底解説
YouTubeでのライブ配信のやり方
収益化の条件がやや厳しいことはわかったものの、やってみないとわかりませんよね。YouTubeでライブ配信をするには、まず以下の流れでアカウントと権限をもらう必要があります。
- Googleアカウントの作成
- 電話かSMSでアカウントの確認
- 最大24時間でライブ配信の権限が付与
まずはGoogleアカウントでYouTubeにログインしましょう。トップ画面のメニューに表示される、ビデオボタンを選択してみてください。
「ライブ配信を開始」と表示されます。
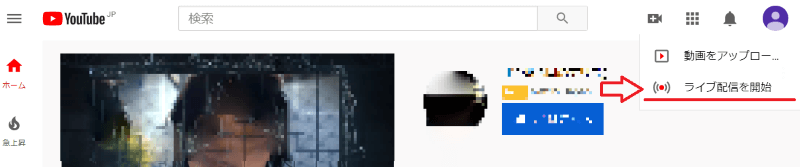
すでに権限を持っている場合はそのままライブ配信ができますが、まだ申請していない場合は以下の画面が表示されます。
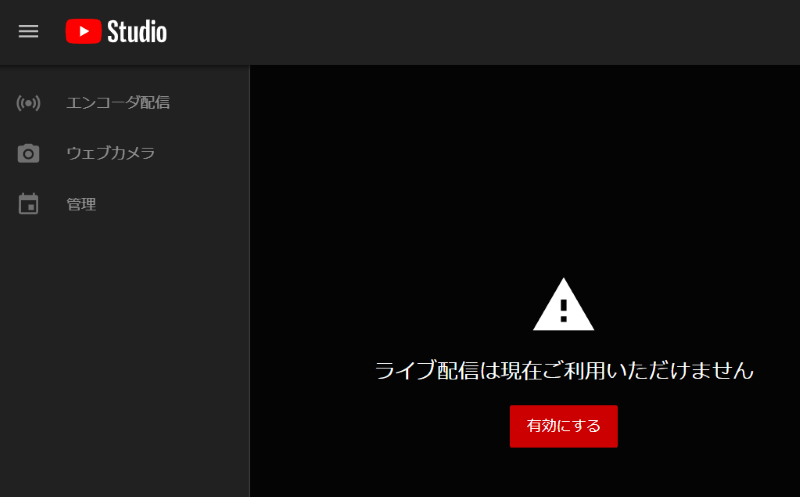
「有効にする」を選択すると、登録されている電話番号の認証が求められます。自動音声にしたがって認証するか、SMSに送られる確認コードを入力する方法が選択可能です。
認証が完了すると、下の画面に移動します。
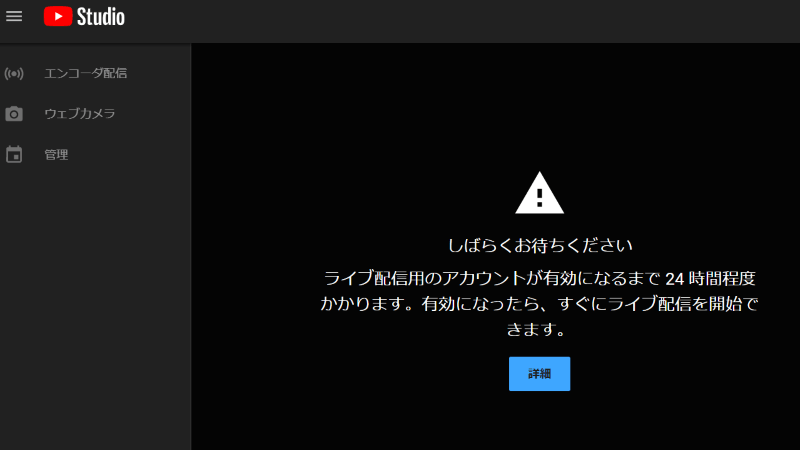
上記の画面になったら、申請完了です。実際にライサポ編集部が申請してみたところ、権限が付与されるまで20時間程度かかりました。
権限が付与されたら、ライブ配信をやってみましょう!YouTubeでのライブ配信には、以下4つの方法がありますので、それぞれやり方を解説します。
- ブラウザから簡単配信
- スマホから配信
- PS4からゲーム配信
- パソコン画面を映して配信
ブラウザから簡単配信
Internet ExplorerやGoogle ChromeなどのWebブラウザから配信するやり方が最も簡単です。
パソコンに内蔵されているウェブカメラで自分を映せば配信できます。配信ソフトなどは不要です。
タイトルの設定、サムネイル写真の撮影などが終了したら「ライブ配信を開始」を選択して開始しましょう。
画面下部には音声がボリューム表示されるので、無音や音割れのトラブルを防げます。
YouTubeのライブ配信には、特に美肌補正やフィルターなどの機能はありません。

YouTubeの強みは、配信終了後に次のような分析データが見られることです。
- 再生回数
- 最大同時接続数
- 新規チャンネル登録者
- 時間
- 合計総再生時間
- 平均再生時間
今回のライブ配信がユーザーにどう評価されたかがわかるので、今後のチャンネル運用に役立てられます。
パソコン1台でできて特に登録者の条件などもないので、初めはブラウザから配信するのがおすすめです。
スマホから配信
前章で解説したように、スマホやタブレットなどでライブ配信をする場合、チャンネル登録者1,000人以上が必要です。
権限がない場合は、ライブ配信を開始しようとしたとき下の画面が表示されます。
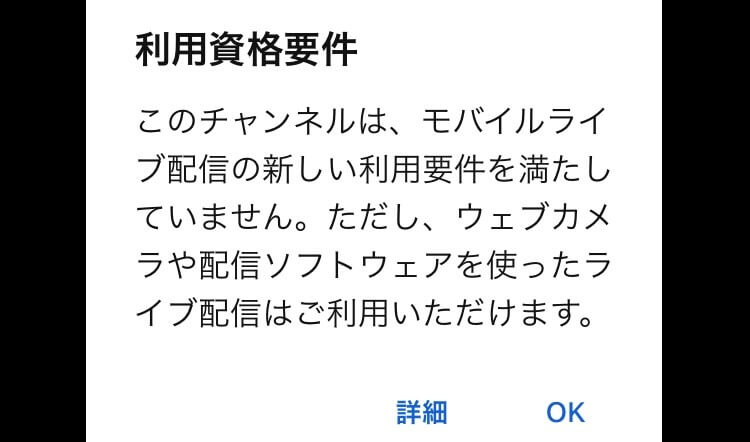
「ウェブカメラや配信ソフトウェアを使ったライブ配信」は、パソコンでやる方法のことです。
スマホから配信する場合の機能や設定などは前述の「ブラウザから簡単配信」と変わりません。
PS4からゲーム配信
PS4のプレイ画面をYouTubeライブで配信するだけなら、PS4またはPS4 PROさえあればできます。加えて自分の声や映像を含めたい場合は、下記を準備しておきましょう。
- マイク
- PlayStation®Camera
多くの配信者は実況プレイをしているので、マイクは購入しておくのがおすすめです。
まずは実況したいゲームを起動したまま、SHAREボタンを押して「ゲームをブロードキャストする」を選択します。

初めて配信する場合は、PlayStation NetworkアカウントとYouTubeアカウントの連携が必要です。利用規約に同意して連携を完了しましょう。
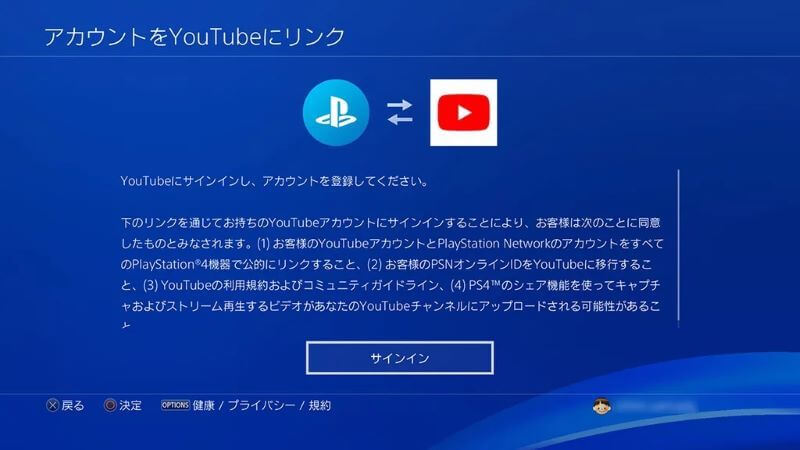
アカウントの連携ができていたら、すぐに配信の設定画面に移ります。タイトルや映像の明るさ、マイクのレベルなどを設定可能です。
画面が暗いホラーゲームなどを配信する場合は、明るめに設定すると見やすくなりますよ。

利用者は多くありませんが、コメントの読み上げ機能を使うこともできます。コメントを絶対に見逃したくない方、あまり細かくチェックできない方におすすめです。
配信を終了したいときは、開始したときと同じようにSHAREボタンでメニューを開いて「ブロードキャスト設定」→「ブロードキャストを終了する」を選びましょう。
ゲーム機本体だけで配信できるので、PS4のゲームが配信したい方にはYouTubeが最適です。他のアプリだと、専門の機器が必要になってしまいます。
PS4はYouTubeの他にも、ニコニコ生放送やtwitchでの配信も可能です。
パソコン画面を映して配信
パソコン画面を共有したい、またはPS4以外のゲーム機のプレイ画面を配信したい方は、ライブ配信開始画面から「エンコーダ配信」を選択しましょう。
エンコーダとは、コンテンツをYouTubeで配信するためにデジタル形式に変換してくれるソフトです。最も有名なOBSをインストールしておけば、問題ないでしょう。
パソコン画面を共有するだけなら、YouTubeの配信編集画面の中にあるストリームキーをコピーして、OBSの設定→配信内にあるストリームキー欄にコピーするだけでOKです。
ストリームキーは「エンコーダ配信」を選択して表示される、下記画面の赤枠部分です。
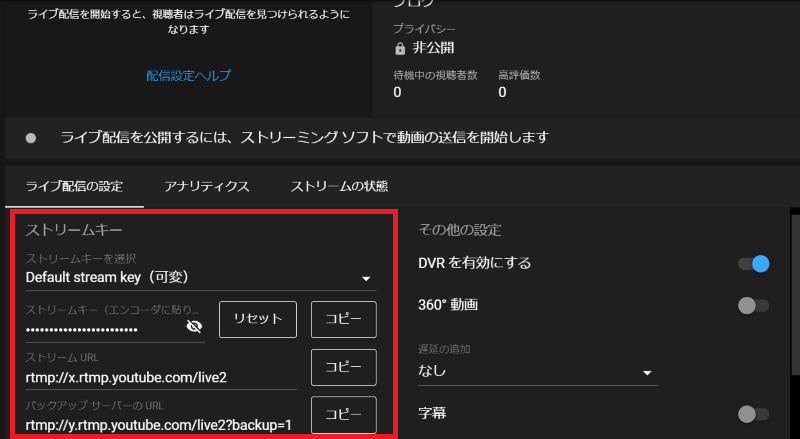
OBSの配信開始を選択すると、ストリームキーを通してOBSからYouTubeにパソコン画面が送られます。YouTube側の管理画面でも、「ライブ配信を開始」しておきましょう。
パソコン画面を丸ごと映してしまうので、他のパソコンやスマホなどライブ配信の様子が確認できるようにしておくのがおすすめです。
据え置き型のゲーム機もプレイ画面をパソコンに映せれば、同様の方法で配信できます。ただし、プレイ画面をパソコンに映すためには、キャプチャーボードが必要です。
キャプチャーボードを使うとゲームのプレイ画面をパソコンに出力でき、出力した画面をOBSを通してYouTubeに送れます。

キャプチャーボードの価格は8,000円~で、高いものだと3万円程度します。
スマホ、PS4以外のゲームを配信するためには必ず必要なので、初期投資と思って購入しましょう。
YouTubeでライブ配信はおすすめ?
YouTubeでのライブ配信のやり方を解説してきましたが、どんな人におすすめなのでしょうか。
最後にメリット、デメリットを簡単にまとめるので、自分に向いていそうか確認しましょう。
| メリット | ・ユーザー数が多い ・PS4からのゲーム配信がしやすい ・投げ銭の還元率が高い |
| デメリット | ・スマホからの配信に条件がある ・すぐには投げ銭をもらえない ・フィルター、スタンプなどが使えない |
稼ぎたいなら、ライブ配信を始めるプラットフォームの選択は非常に重要です。本当にYouTubeを始めるべきなのか、本章をご一読ください!
YouTubeのメリット【気長にやれる人ならOK】
YouTubeでのライブ配信は、収益化に焦らず気長に配信できる方におすすめです。YouTubeのスーパーチャットは、還元率が70%程度と他アプリと比べて高め。
収益化までの道のりは長いものの、スーパーチャットが使えればかなり効率的に稼げます。YouTubeは20億人以上のユーザーがいると公式発表されているので、集客もしやすいです。
ライブ配信と動画投稿を並行して行い、地道に登録者を伸ばせる方はYouTubeに挑戦しましょう。
YouTubeのデメリット【早く稼ぎたい人はNG】
収益化のハードルが高めなので、早く稼ぎたい人にはYouTubeのライブ配信は不向きです。
YouTubeを見ているユーザーには、自分の好きな時間に好きな動画を見る文化が根付いているので、知らない配信者のライブ配信はあまり見てもらえません。
「動画投稿でファン作り→ライブ配信のスーパーチャットで収益ゲット」という流れが必要です。
もし動画投稿には興味が薄く、ライブ配信をメインでやりたいなら「ライブ配信専門のアプリ」を視野に入れてみてください。
また、スマホでの配信を考えている方はYouTubeではできないので、ライブ配信アプリがおすすめです。
 【2021年最新】ライブ配信アプリおすすめ10選!稼げるアプリを徹底解説
【2021年最新】ライブ配信アプリおすすめ10選!稼げるアプリを徹底解説
即日収益化が可能、まだまだ市場が未成熟と、これから参入してもチャンスがあります。
やり方は簡単!YouTubeでライブ配信を始めてみよう
YouTubeでのライブ配信には以下4つのやり方があります。
- ブラウザから簡単配信
- スマホから配信
- PS4からゲーム配信
- パソコン画面を映して配信
まずは一番簡単なブラウザからの配信をしてみて、続けられそうか考えてみましょう。YouTubeはコツコツ続けられる人には、とてもおすすめのライブ配信プラットフォームです。
一方、収益化へのハードルは高かったり、盛れる機能はなかったり、顔出し・ライブ配信メインで稼ぎたい人にはあまり向いていません。
真剣にライブ配信で稼ぎたい方は、ライブ配信アプリに挑戦しましょう!
ぜひ下記記事を読んでみてください。

 【2021年最新】ライブ配信アプリおすすめ10選!稼げるアプリを徹底解説
【2021年最新】ライブ配信アプリおすすめ10選!稼げるアプリを徹底解説
 【ライブ配信のコツ】人気ライバーになるならこの7つを即実践!
【ライブ配信のコツ】人気ライバーになるならこの7つを即実践!