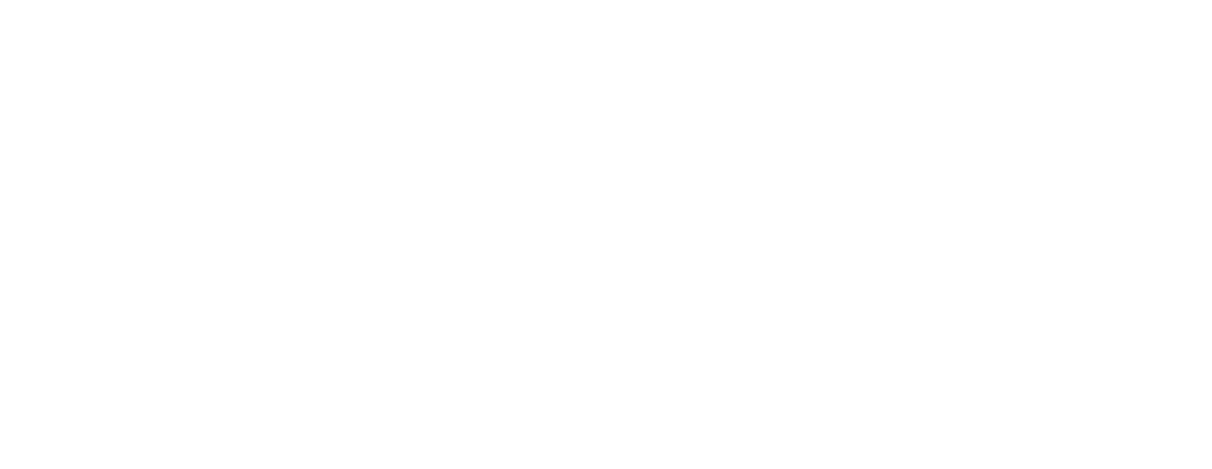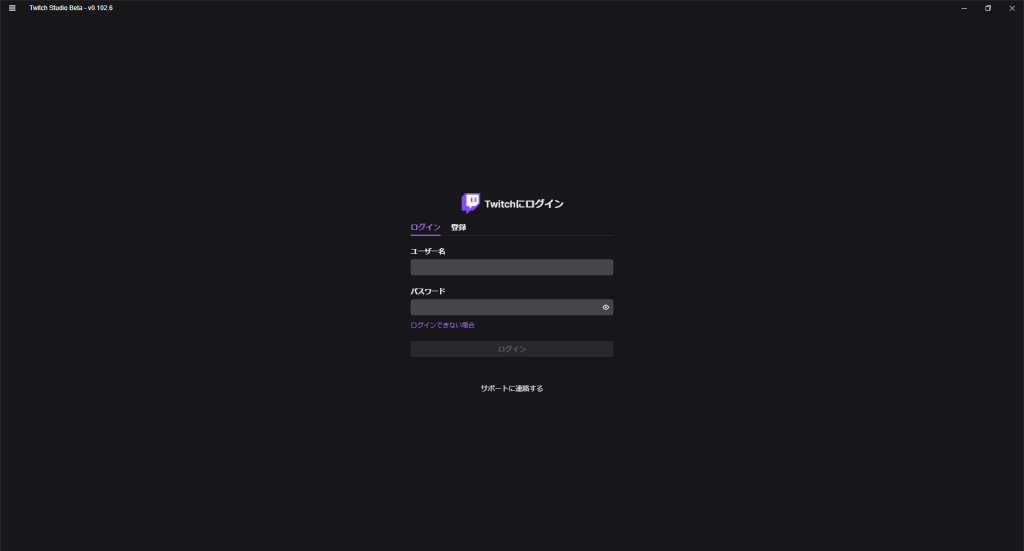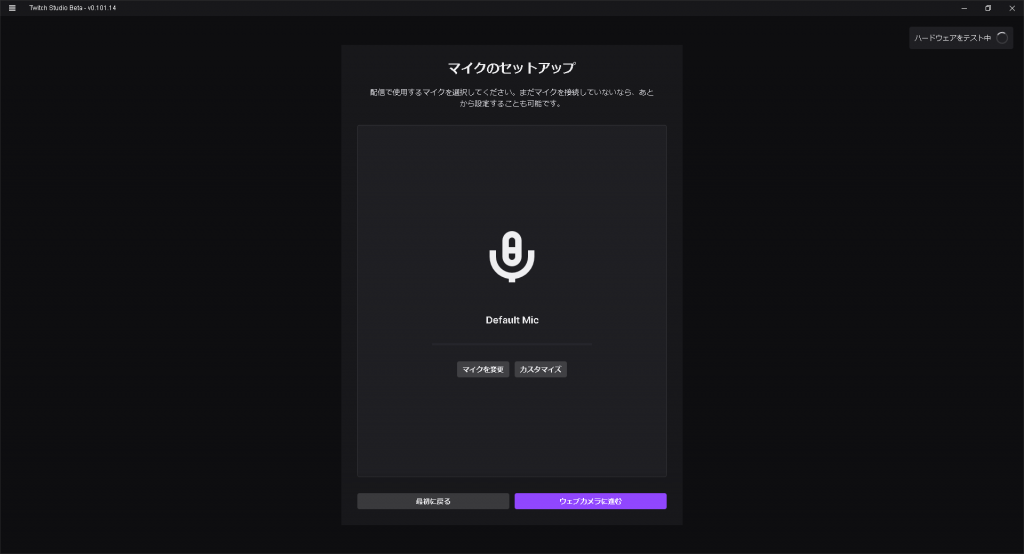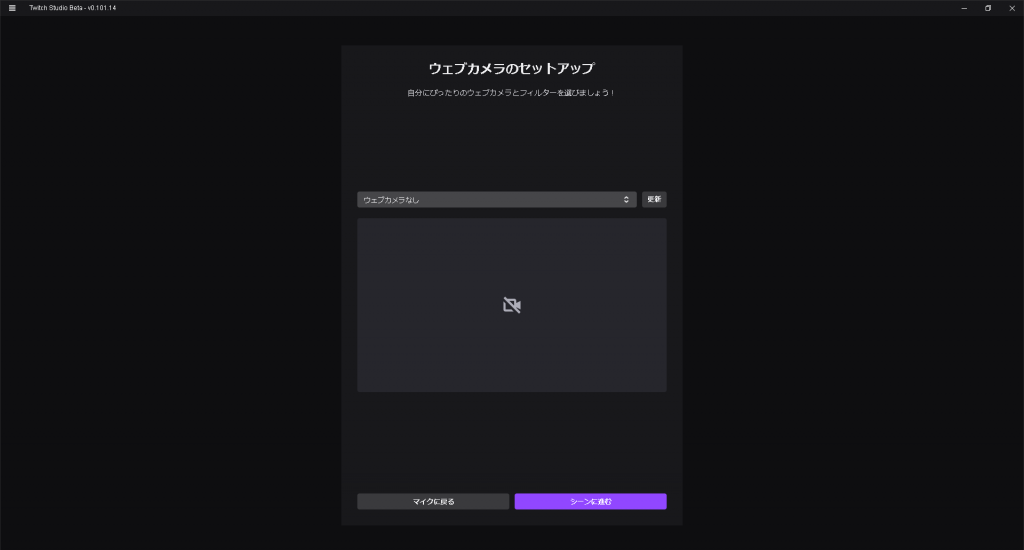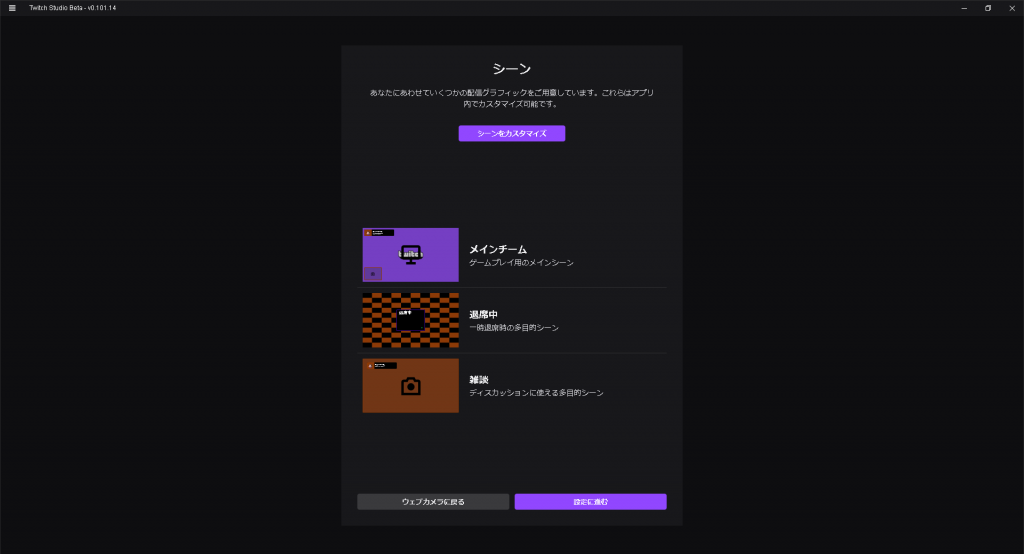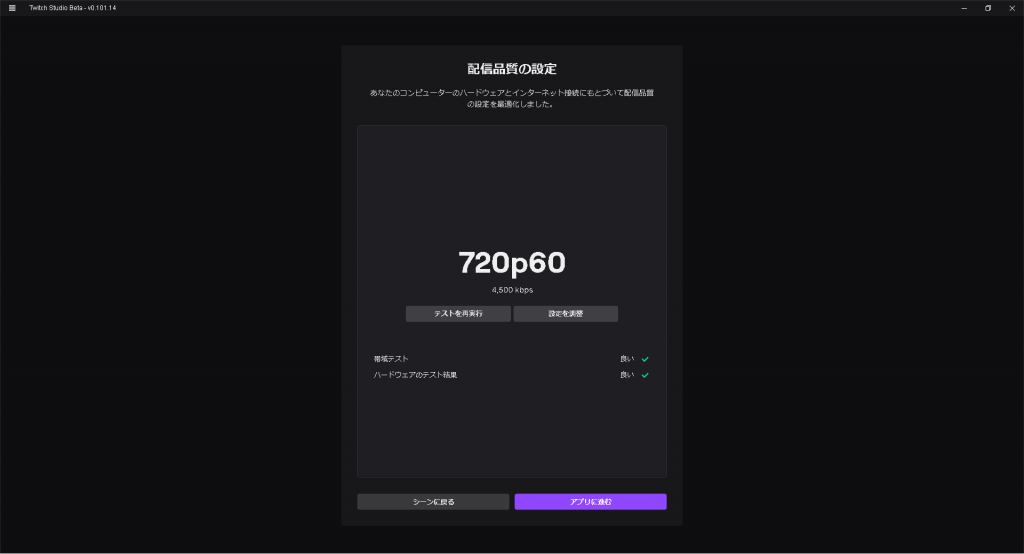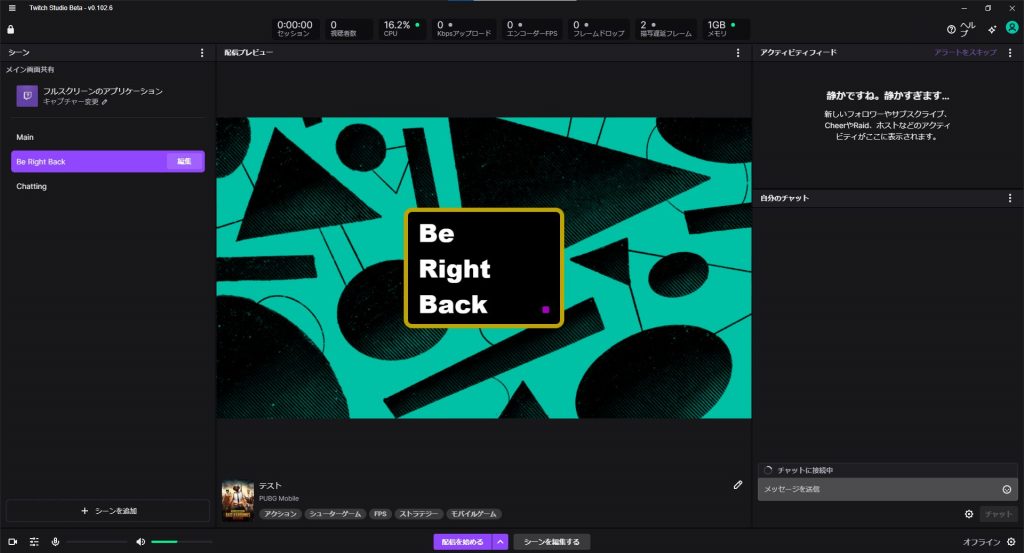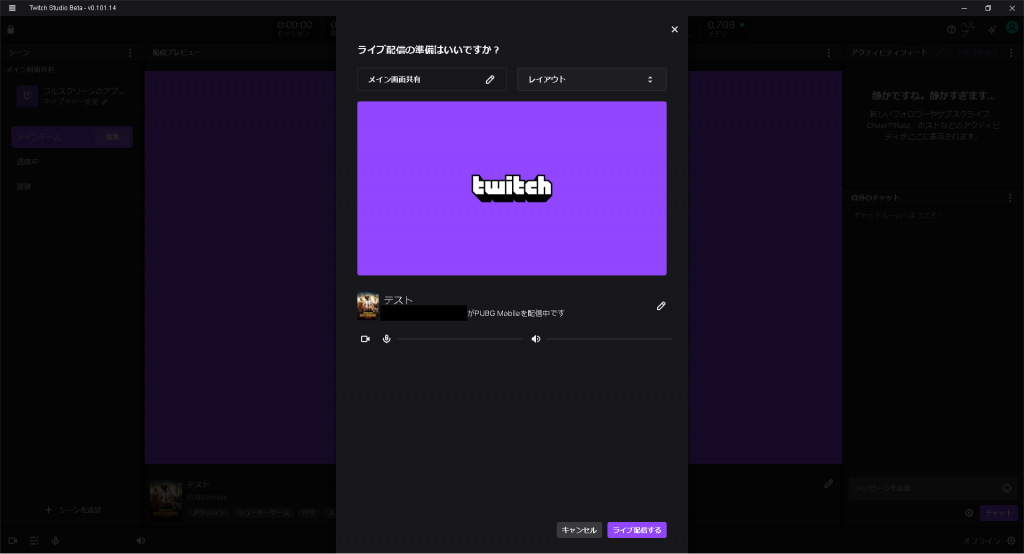ここ数年で、幅広い世代から人気を集めているコンテンツ「ゲーム配信」。配信者も視聴者もユーザー数が伸び続けています。
Twitchはそんなゲーム配信に特化したサービス。全世界に9,500万人ものアクティブユーザー誇り、アメリカなどの海外ではゲーム配信シェア1位を獲得し、維持しています。
現時点では日本での認知度はまだまだ低いものの、今後広報活動を積極的に行うことで、日本市場のシェアも上がっていくことが考えられます。
この記事ではTwitchの配信方法をご紹介。今後を見据え、Twitchを主戦場に選んだゲーム配信者さんはぜひチェックしてくださいね。
「そもそもTwitchってなんだ?」、「Twitchのことは一切知らない」という方はまず以下の記事を読むことをおすすめします。
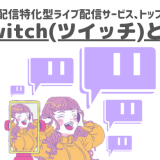 Twitch(ツイッチ)とは|トップシェアのゲーム特化型ライブ配信サービス!
Twitch(ツイッチ)とは|トップシェアのゲーム特化型ライブ配信サービス!
Twitchの配信概要


Twitch配信できるゲームは以下の3つにカテゴライズできます。
- PCゲーム
- スマホゲーム
- コンシューマーゲーム(PS4など)
まずはそれぞれの配信で必要なものをご紹介します。
PCゲーム配信に必要なもの
- パソコン
- プレイしたいゲーム
- 配信用ソフト
- ヘッドセット
パソコン
PCゲームを配信するわけですから、パソコンが必要なのは言わずもがな。
パソコンはWindowsとMacの2種類が広く知られていますが、ゲーム配信するのならWindows一択です。
というのも、一般的に普及しているMacは本体にグラフィックボードが搭載されていない、もしくはされていてもゲーム用ではありません。
ゲームは高負荷なグラフィック処理をパソコンに強いています。
そのためグラフィックボードを積んでいないMacでゲームをプレイしようとすると、処理が追い付かず、フリーズが頻発します。配信どころかゲームすらおぼつきます。
外付けの高性能グラフィックボード等も売られていますが、それを購入してまでMacでゲーム配信をする価値はあまりません。そもそもMac対応のPCゲームは圧倒的に少ないのが現状です。
そのため、これからゲーム配信を考えている方はWindowsを購入しましょう。プレイするゲームにより、必要なスペックは変わってきますが、高スペックに越したことはありません。
有名タイトルをプレイするために必要とされるスペックを紹介している記事がありますので、参考にしてみてください。
記事はこちら(外部リンク)
プレイしたいゲーム
こちらもパソコンと同じく、ゲーム配信には必要不可欠です。Twitchは、Steamなどのオンラインゲームはもちろん、オフラインゲームにも対応しています。配信前に事前に用意しておきましょう。
ちなみに、有料ゲームのデータのみをインターネットでダウンロードし、プレイするのは違法です。正規の手段で手に入れましょう。
また、ゲームによってはインターネット上での配信が認められていないものも存在します。トラブルを未然に防ぐためにも、必ず配信前に規約を確認しましょう。
配信用ソフト
Twitchでゲームを配信するには、パソコンに配信用ソフトをインストールしなくてはなりません。
Twitchはウェブ版、PCアプリ版がありますが、両者に配信機能はありません。別途配信用のソフトを用意し、そのソフト上でTwitchとアカウントを紐づけることで配信できるようになります。
配信用ソフトは様々ありますが、中でもおすすめなのが、Twitch Studio。Twitchが公式でリリースしているTwitch専用のソフトです。
ベータ版と記載がありますが、配信するにあたり困ることはありません。
なんと言っても公式リリースソフトのため、安心して利用できる上にTwitchとの連携が取りやすいことがポイントです。
ちなみに、代替ソフトとしてOBS Studioと呼ばれる有名ソフトもあります。機能が多く動作が安定しているため利用者が多く、人気な点が特徴です。
Twitch以外のサービス(YouTubeなど)でも配信を考えている方はOBSを利用しても問題ありません。
この記事では、Twitch Studioを用いた方法をご紹介します。
ヘッドセット
必須ではないものの、使った方が圧倒的に良いアイテムがヘッドセット。ヘッドフォンとマイクがセットになった機器です。
パソコン標準のマイクとスピーカーを使うより、配信者、視聴者ともに音がクリアに聞こえるようになります。
音質やメーカーこだわりがなければ、ネット通販や家電量販店で1,000円以下で手に入れられます。
スマホゲーム配信に必要なもの
続いて紹介するのが、スマホゲーム配信に必要なもの。
- スマホ
- 高速インターネット環境
- プレイしたいゲーム
- ヘッドセット
パソコンがスマホに変わった程度ですね。スマホゲームの際は配信用ソフトは必要ありません。
ちなみにスマホゲームを配信する方法は以下の2種類があります。
- スマホ本体で配信
- パソコンを介して配信
本記事では①スマホ本体で配信についてご紹介します。
スマホ
TwitchはiPhoneとAndroidどちらでも配信可能。ただしもともと高負荷なゲームプレイに加え、バックグラウンドで配信も行うため、ある程度のスペックでなければフリーズの恐れがあります。
お手もちのスマホで、「ゲームプレイがもたつく」と感じた経験がある方は要注意。スマホの新調を視野に入れた方がいいかもしれません。
ちなみに筆者のiPhone12で試した際、問題なく配信できました。
Androidの場合機種によりスペックが全く異なるため、特定の機種名を挙げられませんが、RAMは6GB以上、CPUはSnapdragon800番台以上のスペックはあった方がいいかもしれません。
高速インターネット環境
最近は5G通信で容量制限がないことも多いため、あえてWi-Fi環境ではなく、高速インターネット環境と記載しました。
配信はデータ容量をかなり使うので、通信制限のある契約をしている方はWi-Fiを利用することをおすすめします。
4Gのスピードでも十分配信できるとは思いますが、通信の安定性の面からもWi-Fiの方がいいかもしれません。
プレイしたいゲームとヘッドセットに関しては上記のパソコンと同じ説明のため割愛します。
コンシューマーゲームの配信
日本が誇るゲーム機であるPlay StationやNintendo SwitchなどのコンシューマーゲームもTwitchで配信できます。必要なものは以下。
- パソコン
- ゲーム機本体
- プレイするゲーム
- キャプチャボード
- 配信用ソフト
- ヘッドセット
一般的にはゲーム機本体から出力される映像・音声をキャプチャボートと呼ばれる機械を用いてパソコンに送り、その映像・音声を配信用ソフトを使って配信します。
しかしPlay Stationにおいてはゲーム機本体からTwitchにアクセスできるため、ゲーム機本体とプレイするゲームさえあれば配信できます。
配信方法については別記事でご紹介しますのでお楽しみに。
TwitchでPCゲームを配信する方法

ここからは実際にTwitchで配信する方法をご説明します。前述の通り、配信には配信用ソフトが必要です。この記事ではTwitch Studioを用いた配信方法をご紹介します。
※Twitch StudioはMac版もリリースされていますが、本記事はWindowsで配信することを想定しているので、Mac版の説明は割愛します。
Twitch StudioをWindowsで動かすには、以下のスぺック以上のパソコンでなくてはいけません。動作が保証されている最低限のスペックです。
| OS | Windows7 64bit |
| CPU | IntelまたはAMD 4コア |
| GPU | DirectX 11 compatible |
| RAM | 4GB以上、2GB以上の空き容量 |
本来推奨されているスペックは以下です。
| OS | Windows10 64bit |
| CPU | IntelまたはAMD 8スレッド以上 |
| GPU | NVIDIA GTX 10シリーズまたはそれ以上 |
| RAM | 8GB以上 |
推奨されているスペックでも、ゲームをすることを考慮するとそこまで高くない印象を受けます。
PCゲームを十分にプレイできる環境であれば、そこまで気にする必要はありません。
Twitch Studioをダウンロード
Twitch StudioはTwitch用に作られた、公式配信ソフト。無料で公開されています。こちらからダウンロードできます。
ダウンロード後はパソコンへのインストールをお忘れなく。
Twitch Studioのセットアップ
Twitch Studioのインストールが完了し、ソフトを立ち上げると以下の画面が表示されます。
Twitchのアカウントを既に持っている方は「ログイン」、まだお持ちではない方は「登録」 よりアカウントを作成しましょう。
ログインが完了すると、そのままソフトのホーム画面に移行するか、初期セットアップを行うか聞かれます。
特別な事情がない限り初期セットアップはこのタイミングで行いましょう。後からでも変更は可能ですが、設定からひとつひとつの項目を変えていくより、初めに一気に設定しておいた方が楽ですよ。
マイクの設定
一番初めにセットアップするのはマイク。デフォルトではパソコン内蔵のマイクが選択されているため、変更しましょう。
「マイクの変更」で、使用するマイクが変更できます。「カスタマイズ」では、音声の大きさを変更したり、細かいカスタムができますが、それらは配信の際に変更すれば問題ないでしょう。
設定が完了したら、次の項目に進みましょう。
ウェブカメラの設定
次に設定するのはウェブカメラ。配信中に配信者を映すカメラを設定します。
デスクトップPCを使う場合は、外付けのウェブカメラが必要です。事前に買っておきましょう。ノートPCの場合はデフォルトのカメラでも問題ありません。
ちなみにカメラを設定せずとも配信自体は可能です。ゲーム画面だけを配信したい方はこの項目をスキップしましょう。
カメラの設定が完了したら次に進みます。
シーンの設定
次はシーンの設定です。シーンを設定しておくことで、瞬時にページを変更できます。例えば、休憩中や雑談中など、ゲーム画面を配信しておく必要のないタイミングで役立ちます。
デフォルトで用意されているシーンをそのまま使うこともできますが、オリジナリティのあるシーンを使うことで、他の配信者との差別化を図れます。
「シーンをカスタマイズ」をクリックすることで、文字通りシーンのカスタムができます。
完了したら次の設定にすすみましょう。
配信品質の設定
初期セットアップで最後に設定するのが配信品質。お使いのパソコンのスペックに応じて最適な品質がデフォルトで設定されています。
もしもこの設定に不満があり、数値を変更したい場合は、「設定を調整」をクリック。任意の品質に変更できます。
ただし高品質で配信するには相応の負荷がパソコンに掛かります。高負荷なゲームプレイに加え、配信でも高負荷が掛かってしまうと、配信中にパソコンがフリーズしてしまうことも!
少しづつパソコンに無理のない範囲を探りながら設定することをおすすめします。
Twitch Studioホーム画面
セットアップが完了すれば、上記の画面が表示されます。これがTwitchのホーム画面。この画面上で様々なことを設定したり、配信の数値やコメントなどが確認できます。
ホーム画面に表示できる各種機能はパネルと呼ばれ、自由に配置を変更できます。自分が使いやすいように変更しましょう。
デフォルトで表示されているパネルは以下の4つ。
- シーン
- →現在選択中のシーンと画面共有を表示
- 配信プレビュー
- →現在配信中または録画中のライブプレビューを表示
- アクティビティフィード
- →あなたのチャンネル上で視聴者が行ったインタラクションのリストを表示
- 自分のチャット
- →あなたのチャンネルにチャットカラムを提供
上記に加え、以下6つのパネルも用意されています。
- アクティブなモデレーター
- →あなたのチャンネルを視聴中のアクティブなモデレーターのリストを表示
- AUTOMODキュー
- →AutoModがレビューのために保留したメッセージを表示
- 配信情報
- →配信タイトル、タグ、ゲームを編集機能付きで表示
- 追放解除申請
- →審査すべき保留中のチャンネル内の追放解除申請を表示
- オーディオミキサー
- →配信のオーディオミキシングのコントロール
- クイックアクション
- →ボタンのクリックで実行可能なアクションのリストを表示
初めて配信する際は、デフォルト設定のままで問題ありません。
いざ配信開始
Twitch Studioのセットアップが完了したら、いざ配信してみましょう。
配信するにはホーム画面の下部「配信を開始する」ボタンをクリックします。
すると上記のような配信前の確認画面が表示されます。
配信における各種設定
まず確認しておきたいのが、配信するウィンドウの選択。「メイン画面共有」と書かれているボタンをクリックすることで設定できます。
デフォルトではフルスクリーンのウィンドウが配信される設定です。この設定のままだと、配信に関係のないウィンドウが配信されてしまうことがあるため、ウィンドウは指定しておくのがベターです。
事前にゲームを起動し、ゲームのウィンドウを指定しましょう。
次に設定するのがレイアウトの設定。配信開始時に表示するシーンを選択できます。
デフォルトでは上記で選択したウィンドウが表示されるため、変更したい場合は「レイアウト」をクリックし、任意のシーンを選択しましょう。
配信ウィンドウとレイアウトが設定できたら、配信するゲームやタグ、配信タイトルを設定しましょう。
表示されているプレビューの下、アカウント名等が記載されている箇所をクリックすることで設定できます。
設定できる項目は以下の5つ。
- タイトル
- ライブ開始通知
- カテゴリー
- タグ
- 配信言語
タイトルは任意で設定しましょう。上記参考画像では、「テスト」というタイトルに設定しています。
ライブ開始通知とは、配信開始時にフォロワーに届く通知のこと。お知らせしたい内容を記載しましょう。
カテゴリーとはプレイするゲームのこと。これから配信するゲームを検索し、設定しましょう。上記の画像では「PUBG Mobile」が選択されています。
続いて設定するのがタグ。プレイするゲームのジャンルや、配信のテーマなどをタグ付けできます。自由に入力できる訳ではなく、用意されているタグを選択します。
最後に設定するのが、配信言語。デフォルトでは英語が選択されているため、日本語で配信する場合は「日本語」を一覧から選択しましょう。
上記全ての設定が完了したら、「ライブ配信する」をクリックすることで配信スタートです。
配信中
「ライブ配信する」をクリックすると、前述のホーム画面に戻ります。そのため一見配信できているのか分かりにくいですが、心配は無用。きちんと配信できています。
配信中かどうかは、ホーム画面下部に表示されているステータスから確認できます。
配信中は上記画像のように、ホーム画面下部、先ほど「配信をする」を選択した箇所が「配信を終了する」になっており、右側に表示されているステータスが「ライブ」に変わっています。
ライブステータスになっていれば、配信が開始されている証拠。早速ゲームをプレイするも良し、ウォームアップに雑談をするも良しです。
ちなみに視聴者が見ている画面は、ホーム画面上に「配信プレビュー」のパネルを追加していれば確認可能。
初めにシーンを設定していた場合は、「メインチーム」への切り替えを忘れずに。「メインチーム」を選択することで初めて特定のシーンを視聴者に届けられます。
逆もしかり、配信中に離席等でシーンを変えたい場合は「メインチーム」から任意のシーンに変更しましょう。
上述のように配信中にシーンを素早く切り替えられるよう、「シーン」のパネルはホーム画面に追加しておくことをおすすめします。
また、配信中にコメント欄を開放したい場合は「自分のチャット」パネルをホーム画面に追加しておく必要があります。
逆にコメント欄を設置したくない方はパネルを削除することで対応できます。
配信を終了する
配信を終了する際は、ホーム画面下部の「配信を終了する」ボタンをクリックしましょう。
「オフラインにしますか?」というアラートが表示されるので、改めて「配信を終了する」をクリック。ホーム画面下部のステータスが下記画像のように「オフライン」になっていれば終了です。
Twitchでスマホゲームを配信する方法


これまでPCでのゲーム配信についてご説明しましたが、Twitchではスマホからスマホゲームの配信も行えます。
しかし、スマホからの配信はベータ版のためか正直なところ使い勝手はよくありません。PCのように満足できるような配信はできないのでご注意ください。
アプリをインストール
お手持ちのスマホにTwitchアプリがインストールされていない方はまずはアプリをインストールしましょう。
Androidの方はこちらから、iPhone、iPadの方はこちらからダウンロードできます。
スマホのバージョンによってはダウンロードできない場合もあります。お手持ちのスマホが以下の表に記載されているバージョン以上であるか確認してください。
| iPhone/iPad | iOS12.4以上 |
| Android | Android 5.0以上 |
※ここから先の項目は全てiPhone版のアプリを用いてご説明します。Android版とは少し異なる可能性があるのでご了承ください。Android版のみの機能については、分かっている範囲で補足します。
配信準備
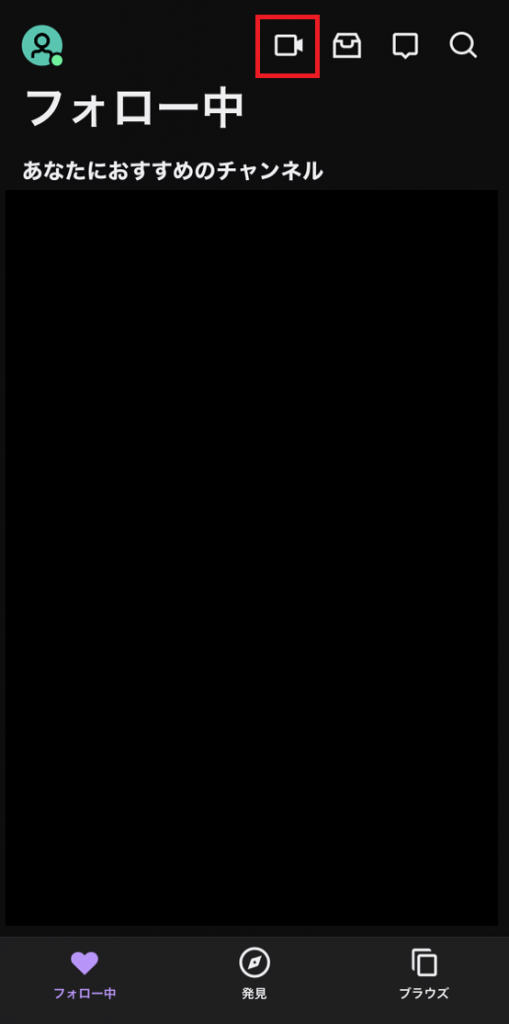
アプリをインストールしたら、起動しログインしましょう。
上記は最初に表示される初期ページ。本来はここにおすすめのユーザーがずらっと表示されています。
配信するには画面右上部に並ぶ4つのアイコンのうち最も左側にある「ビデオ」をタップしましょう。(参考画像赤枠)
タップすると、以下のような配信画面に切り替わるので、「ゲームを配信する」を選択してください。
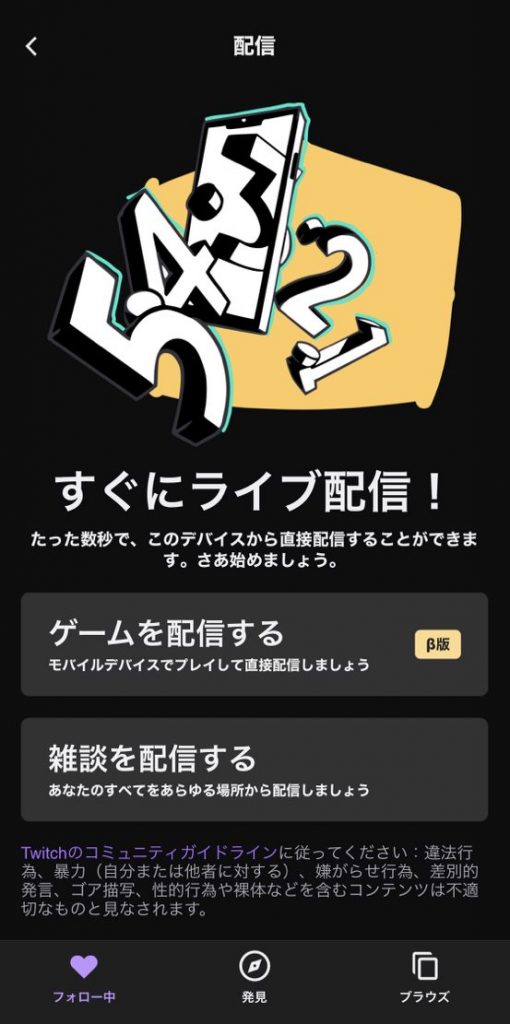
続いて設定するのがカテゴリー選択。PC版と同じく、配信予定のゲームを選択します。
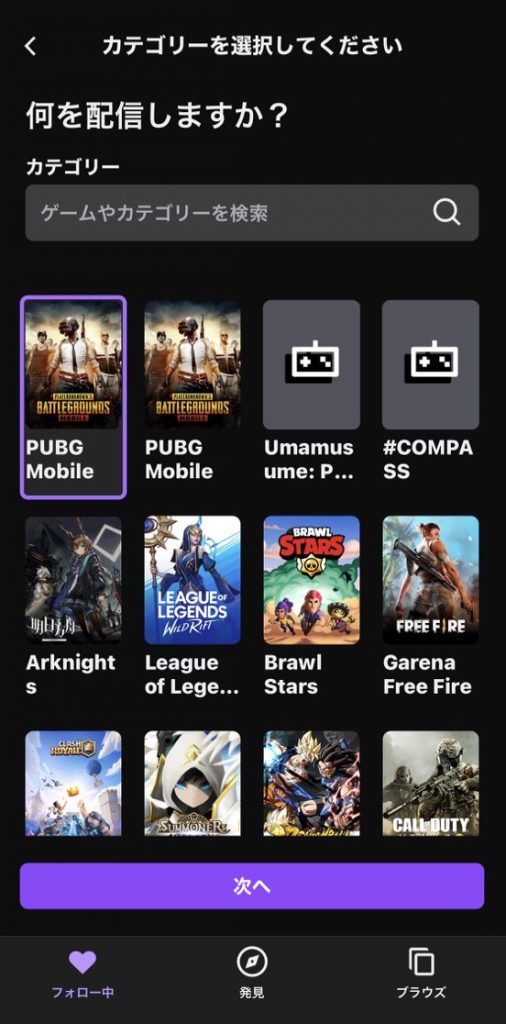
カテゴリーを選択し、「次へ」をタップすると、以下のような配信のセットアップ画面が表示されます。
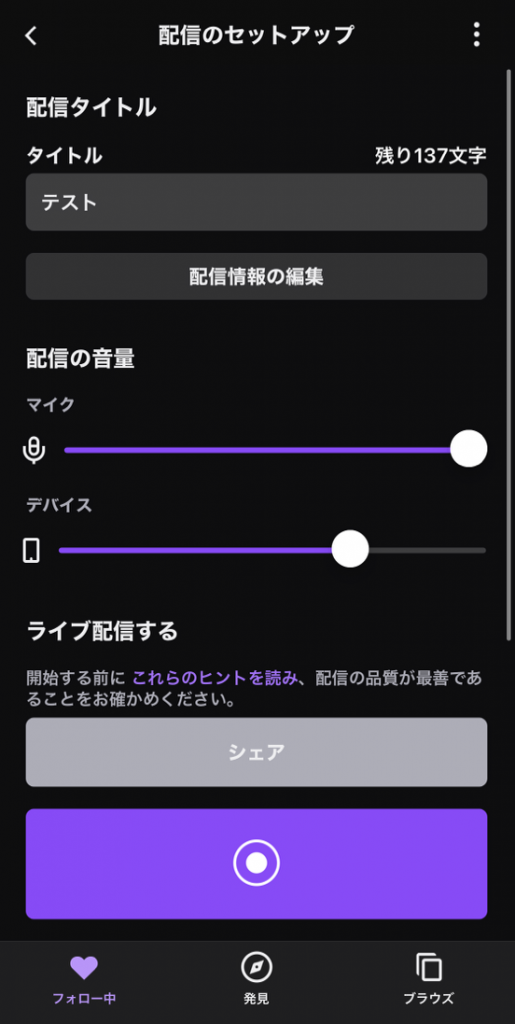
「配信情報の編集」では、タイトルやタグ、ライブ配信通知をカスタムできます。内容についてはPC版と同等のため割愛します。
配信開始、終了
配信を開始するには、先ほどの画面下部にある紫色の箇所をタップ。するとスクリーンレコーディングが起動します。
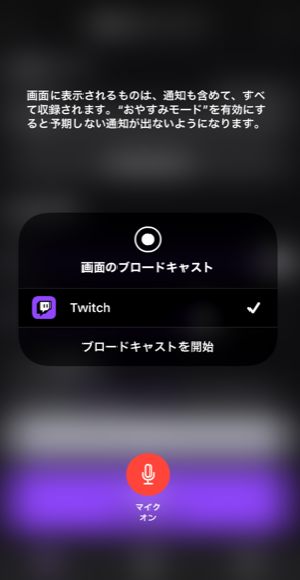
この際「マイクオン」になっているか確認しましょう。マイクがオフになっている場合は配信者の声が入りません。
「ブロードキャストを開始」をタップすることで、配信が始まります。
※Android版では画面録画の権限をアプリに付与する必要があるようです。
PC版と違い、アプリ版では配信するウィンドウを選択できず、配信者が見ている画面がまるまる配信されてしまいます。
配信を開始後は速やかにゲームを起動しましょう。
配信中にコメントを確認するには、一度Twitchアプリに戻り、「配信のセットアップ」ページ右上にある三点リーダー「︙」から、「配信マネージャーを開く」を選択する必要があります。
※Android版ではアプリに戻らずともゲームプレイ中にコメントを確認できるようです。
配信を終了するには、配信開始時と同様紫色の箇所をタップし、「ブロードキャストを終了」をタップします。
スマホで配信で気を付けなければならない点
スマホでの配信は注意すべきことがいくつか存在します。配信前に必ず確認してください。
サイレントモードの解除と音量
サイレントモードの状態ではゲームの音が出力されず、無音で配信することに。iPhoneの場合は本体の右側にあるボタンからサイレントを解除し、音量を上げておきましょう。
通知オフ
画面をまるまる配信する特性上、プライベートな通知も全て配信されてしまいます。
電話、メール、LINEなど、配信したくないアプリの通知は全て切っておきましょう。
iPhoneの場合、おやすみモードを設定することで、一定時間の通知を全てオフにできます。ぜひご活用ください。
また、アプリを切り替える際に誤ってLINEなどが配信されてしまわぬよう、マルチタスク画面から配信に必要ないアプリは消しておくことをおすすめします。

自動ロックをオフに
配信中に画面をロックしてしまうと、配信が強制的にストップしてしまいます。普段電池節約のために自動ロック機能を使っている方はオフにしておきましょう。
自動ロックをオフにしたとしても、電源ボタンを押すとロックが掛かってしまいます。できるだけボタンに触れてしまわないように注意が必要です。
配信のアーカイブを残す方法

Twitchにはリアルタイム配信を見逃した視聴者のためにアーカイブを残しておける機能が備わっています。
しかしデフォルトではこの機能はオフになっているため、残しておきたい方は設定しましょう。配信中に変更はできないので、要注意です。
ウェブ版、ソフト版、アプリ版、そして配信ソフト「Twitch Studio」上でも変更可能です。下記手順に従い進みましょう。
設定(またはアカウントのアイコン)>(クリエイターダッシュボード)>配信(設定)>VOD設定
VOD設定「過去の配信を保存する」のスイッチをオンにすれば設定完了。アーカイブが残せるようになります。
気を付けなければならないのは、アーカイブの保存期間が14日間限定という点。
パートナー、Turboユーザー、Primeユーザーは期限が60日間に延長されるので、アーカイブを長く残しておきたい方は3つの内いずれかの登録を検討してみてください。
ちなみにPrimeユーザーとはAmazon Primeのこと。アマプラ会員の方はアカウントを紐づけることでアーカイブ期間を延長できますよ。
紐づけはPrime Gamingのサイトから、Twitchのアカウントでログインするだけ。とても簡単ですよ。
まとめ
いかがでしたか。この記事ではTwitchで配信できるプラットフォームの種類、必要なもの、配信方法についてご紹介しました。
コンシューマーゲームの配信方法は別記事でご紹介しますので、もうしばらくお待ちくださいませ。
もっと気軽にゲーム配信がしたい!という方は、ビゴライブでのゲーム配信を検討してみてください。
ビゴライブでのゲーム配信については以下の記事でまとめています。
 ゲーム配信するなら圧倒的にビゴライブ|必要なもの、配信方法を解説!
ゲーム配信するなら圧倒的にビゴライブ|必要なもの、配信方法を解説!
ライサポでは、配信アプリ、サービスに関する記事を公開しています。他にも役立つ情報を公開中なので、ぜひご確認ください。