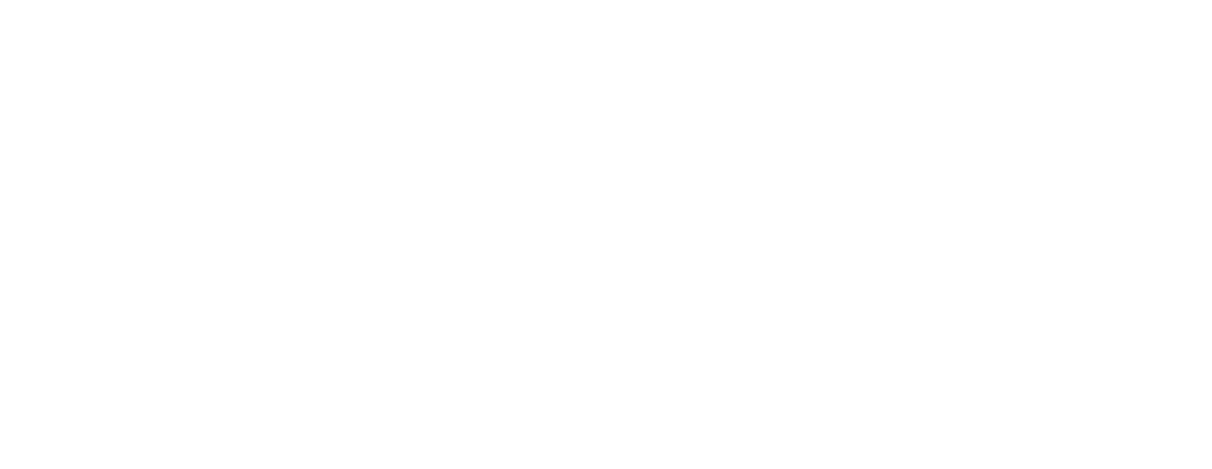今回は登録方法・動画投稿・視聴方法を紹介します。「TikTokを始めてみたい」と思っている人はぜひ最後までご覧ください。
アプリをダウンロードしたよという方は、下記のリンクより読みたい部分へ移動できます。
目次
TikTokの使い方!まずは登録!

- アプリのダウンロード
- 簡単な情報入力
- マイページからアカウント登録
- アカウント情報の入力
TikTokの登録方法を1つずつ解説します。
TikTokをダウンロード
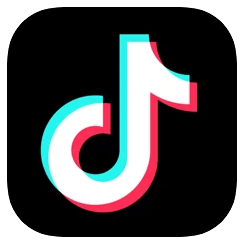
まずは下記のAppleかAndroidからTikTokのアプリをダウンロードしましょう。
自分に合う方をクリックするとアプリのダウンロードページへ飛べます。
もちろん、AppやGoogle playのアプリからも「TikTok」と検索すると出てきますので、いずれかの方法でダウンロードします。
TikTokで見たいカテゴリを選択
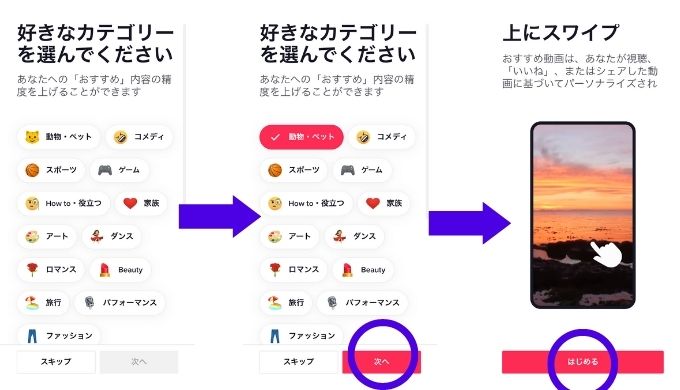
- アプリを開く
- 好きなカテゴリを選択
- “次へ”を押す
- “はじめる”を押す
ダウンロードしたらアプリを開きましょう。
開くと「好きなカテゴリ」を聞かれます。
あなたが気になるカテゴリを好きなだけ選び”次へ”を押すと「上にスワイプ」の文字の下に”はじめる”が出てくるので”はじめる”を押して初期登録は完了です!

“はじめる”を押すとすぐに動画が始まり視聴を開始します。
視聴+いいねだけであればここまでの登録でOKです!→視聴方法を見る
ただ、コメント・フォロー・曲のセーブ(保存)をするにはマイページからの登録が必要なのでもっとしっかり楽しみたいという方はマイページからアカウント登録を行いましょう。
TikTokをしっかり楽しむにはマイページからアカウント登録!
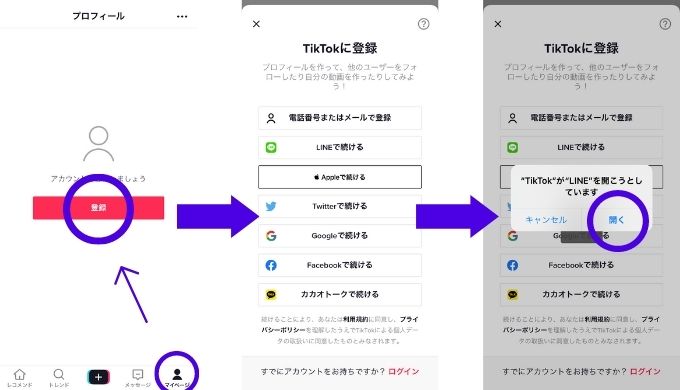
右下の人型のアイコンからマイページへ入ります。
登録の方法は全部で7つあります。
- 電話番号またはメールアドレス
- LINE
- Apple
使っているアプリがあれば連携させて登録ができます。
それぞれのアプリによって指示が出ますので”同意する”などを押して登録を進めましょう。
今回はLINEで登録を進めましたが、LINEと連携したからといってタイムラインに通知されたりすることはありません。
もし使っているアプリがない場合や他のアプリと連携したくない場合は”電話番号またはメールアドレスで登録”を選びましょう。
TikTokへアカウント情報の入力
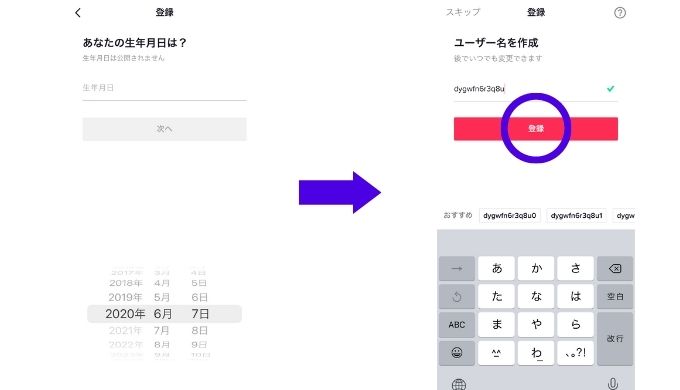
登録の最後は生年月日とユーザーネームを入力します。
生年月日の入力は必須ですが、他に公開されることはありませんん。
ユーザーネームは上の画像のようにおすすめが出てきますが、自分がわかりやすいものに変更することも可能です。
初期に登録したユーザーネームは30日に1度であれば変更が可能なので「やっぱり違うものがいい!」と思ったら30日を目安に変更しましょう。
TikTokへの登録完了!
情報を入力するとマイページにに飛びロフィールが出てきます。
LINEだと自分のアイコンが引き継がれます。
変更は可能なので違うものが良ければ”プロフィールを編集”から変更しましよう。
ここまで登録すると全機能が使えるようになるのでしっかりとTikTokを楽しむことができます。
「視聴ではなく動画投稿がしたい!」という方は視聴方法を飛ばして動画撮影・編集・投稿をご覧ください。
TikTokの使い方!視聴方法
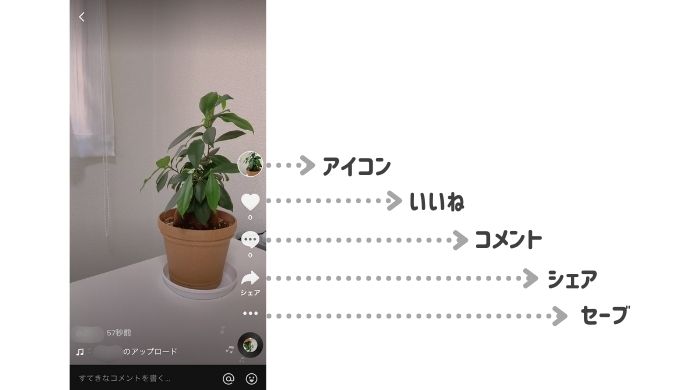

虫眼鏡マークのアイコンはトレンドになっている動画を表示してくれるのでまずはその中から気になる人やハッシュタグをタップして動画を見てみましょう。
見るだけでも楽しいですが、TikTokを視聴するにあたって知っておくとより楽しい機能が5つありますので1つずつ紹介していきます。
- フォロー
- お気に入り
- いいね・コメント
- シェア
- 気になる曲をチェック&保存
TikTokの使い方1:フォローをする!
- 動画を開く
- 画面右にある縦に並んだアイコンの一番上をチェック
- TikTokerのアイコンの下にある”+”を押す
- フォロー完了
フォローをすると画面下のタブの”レコメンド”からフォローしたTikTokerの動画だけを見ることができます。
好きなTikTokerがいたらフォローをして投稿を楽しみましょう。
TikTokの使い方2:お気に入り動画をセーブ(保存)をする!
- 動画を開く
- 画面右にある縦に並んだアイコンの「・・・」を押す
- 上から2番目の”セーブする”を押す
- セーブ完了
好きな動画に出会ったら再度見れるようにセーブ(保存)ができます。
セーブは動画だけでなくハッシュタグや曲、動画撮影するときのエフェクトもすることができるので気に入ったものがあればとりあえずセーブしておくと後で探す手間がなくなります。
保存した動画は以下の方法で確認できます。
- マイページを開く
- プロフィールを編集の横の四角のアイコンをタップ
- セーブした動画の一覧で表示された中から見たい動画をタップ
TikTokの使い方3:いいね・コメントをする!
- 動画を開く
- 画面右にある縦に並んだハートのアイコンを押す
- いいね完了
- 動画を開く
- 画面右にある縦に並んだ吹き出しのアイコンを押す
- 画面下に「すてきなコメントを書く」と書いてある文字が打てるバーが出てくるのでタップ
- 好きなコメントを書く
- 送信ボタンを押してコメント完了
コメントは動画の下に文字を打つバーが出ているのでそこからもコメントできます。
ただ、吹き出しのアイコンをタップする方法では他の人のコメントも見れるため最初はどんなコメントをするか迷ったら吹き出しのアイコンからコメントするのがおすすめです。
TikTokの使い方4:シェアをする!
- 動画を開く
- 画面右にある縦に並んだ矢印のアイコンを押す
- シェアしたい”送信先”を選択
面白い投稿や共有したい投稿があったときに使いましょう。
シェアは以下のSNSで共有することができます。
- LINE
- Instagram(ストーリーもOK)
- messenger
この他にもメールやAIRdropなど普段使われている共有の方法でシェアできます。
TikTokの使い方5:気になる曲をチェック&保存
- 動画を開く
- 画面右にある縦に並んでいる一番下の回っているアイコンを押す
- 画面上あたりにある”セーブする”を押す
「あの曲なんだったっけ〜」となることってありますよね。
そんな瞬間をなくすために知っておくと便利なです。
セーブをしておくと動画を撮る時にも使えたりYouTubeで検索するときにも使えるので気になる曲はセーブしておきましょう。
セーブの確認方法は動画のセーブ方法でもご紹介したようにマイページから確認できます。
TikTokの使い方!録画撮影方法

TikTokの動画は凝っている動画も多いですが、エフェクトがたくさんあるためYouTubeみたいに難しい編集もなく秒数も少ないので撮った後そのまま編集してすぐ投稿が可能です。
1度感覚を掴んでしまえば楽なのでここで基礎を覚えてどんどん応用し、凝った動画へと繋げていきましょう。
TikTokの動画撮影!使い方1:ホーム画面「+」ボタンから撮影モードを選択
TikTokの画面を開いたときに一番下の真ん中にある”+”を押しましょう。
動画を発信する時はすべて”+”から作業を始めます。
TikTokの動画撮影!使い方2:楽曲から使いたい曲を選択!
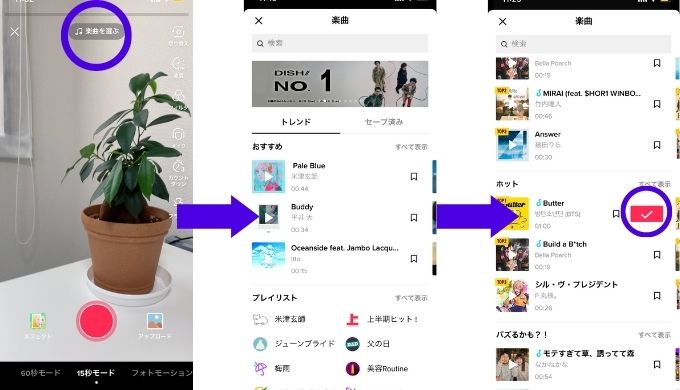
- 画面上にある”楽曲を選択”を押す
- 一覧の中から好きな楽曲を押す
- 赤のチェックボックスを押して確定
1回タップすると視聴できるので気になる曲を聴きながら探すことができます。
また曲をセーブしていた人はセーブからも選択することができます。
TikTokの動画撮影!使い方3:フィルター・メイクの機能で雰囲気を調整!
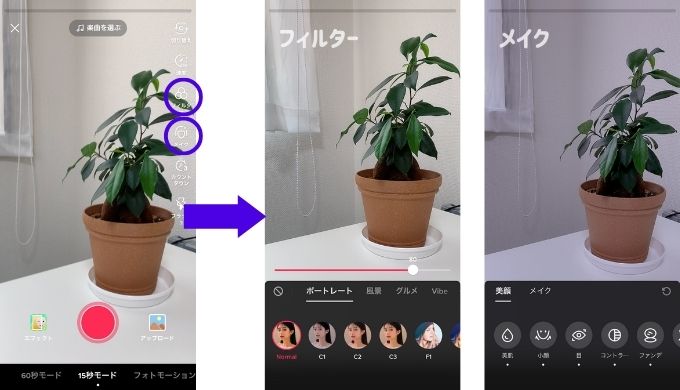
- 画面右にある縦に並んだアイコンの”フィルター”を押す
- 一覧を横スクロールして撮りたいイメージのものを選択
- よりイメージを合わせるために80になっているボリュームを上げ下げして調整
- 画面を1回タップしてフィルター設定完了
- 画面右にある縦に並んだアイコンの”メイク”を押す
- 一覧を横スクロールして美顔とメイクで撮りたいイメージのものを選択
- よりイメージを合わせるために80になっているボリュームを上げ下げして調整
- 画面を1回タップしてフィルター設定完了
メイクの機能には小顔が作れたり、アイシャドーやチーク、ファンデーションを塗ることができ本当にメイクしているかのような演出ができます。
すっぴんでもこの機能を使えば撮影が可能な状態にまで作り上げることあできます。
TikTokの動画撮影!使い方4:ダンス撮影に使える!撮影の速度を調整
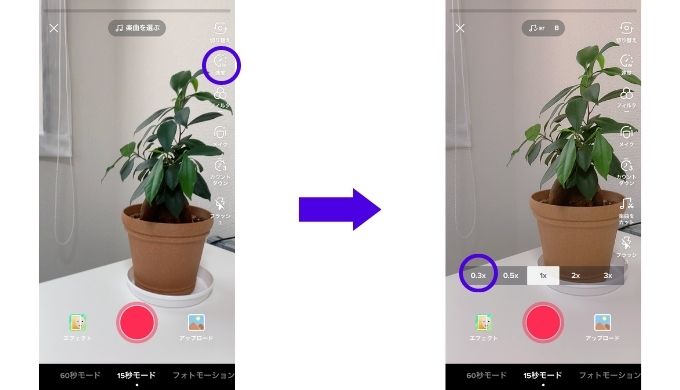
- 画面右にある縦に並んだアイコンの”速度”を押す
- 下に出てくる一覧から自分に合う速度を選択
- 画面を1回タップして設定完了
ダンスの撮影をする場合に「早すぎてついていけない!」ということがありますよね。
そんな時に2や3の速度を使うことでゆっくりとしたスピードで踊ることができるので曲のスピードについていけない人もダンス動画にチャレンジできます。
もちろん動画を投稿する時は普通のスピードで投稿されるのでゆっくりとしたスピードで踊っていても普通のスピードで踊っているかのように見せることができます。
TikTokの動画撮影!使い方5:カウントダウンと撮影終了位置の設定!
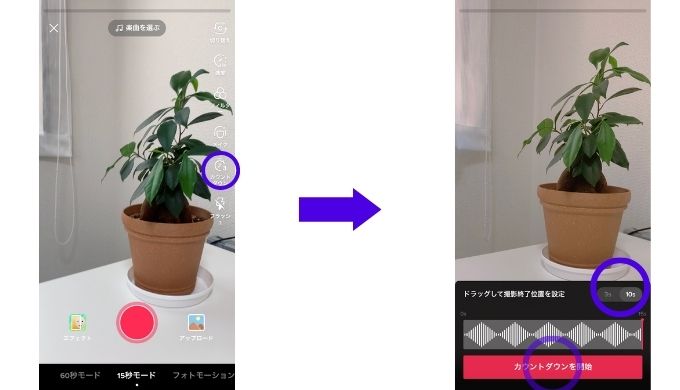
- 画面右にある縦に並んだアイコンの”カウントダウン”を押す
- 3秒か10秒を選択
- 通常より早めに終わりたい場合は赤の縦棒を移動させて好きな終了位置を決めます。
- 画面をタップして戻る、”カウントダウンを開始”で設定したカウントダウンが始まり撮影がスタート
スタンドに置いての撮影や少し離れて撮る場合に活用できる機能です。
カウントダウンを設定することで撮影したい場所まで移動したり準備ができるので、他の人に撮ってもらっているかのような画角が作れます。
もちろんカウントダウンなしで撮影も可能です。
その場合は常に出ている下にある赤の丸いボタンを押しましょう。
TikTokの動画撮影!使い方6:一時停止と撮影の再開の設定
- 画面下にある赤の丸い録画ボタンを押して一時停止
- 再び押すと撮影が再開
場所を変えたい時や何かを準備したいときに一時停止が使えます。
また準備ができたら再開して一時停止した時点から取り始めることができます。
もし失敗した時は一つ前の一時停止した時点までを削除すすることができます。
削除は録画ボタンの右にある×が描いてあるボタンを押すと「削除しますか?」と聞かれるので「破棄する」を押して削除ができます。
TikTokの使い方!録画編集の方法

動画を撮影したら編集をしましょう。
もちろん編集なしでも良いですが、動画としての面白さをプラスするには編集が大事です。
最初は難しく感じるかもしれませんが、いろんな機能を試してみて1つずつ知っていきましょう。
TikTokの動画編集!使い方1:エフェクトの追加
最後まで撮り切ると今撮影した動画が再生されます。
- 画面下のボタンから”エフェクト”を選択
- エフェクトをかけたい位置に白の棒を移動
- 白の棒の場所が決まったら設定したいエフェクトをかけたい位置まで長押し
- 間違えたら矢印で1つ前に戻る
- エフェクトをかけたら右上の”保存”を押して完了
エフェクトを使うことでより凝った動画に仕上げることができます。
動画の雰囲気に合わせた色合いや演出を選択して動画を盛り上げましょう。
TikTokの動画編集!使い方2:テキストの追加
最後まで撮り切ると今撮影した動画が再生されます。
- 画面下のボタンから”テキスト”を選択
- 入れたい文字を打つ
- 自体や色を選択し”完了”を押す
- 出てきた文字を押しながら好きな位置へ移動
- 文字をタップして表示の長さや文字を編集も可能
文字を書いて説明を足してより伝わりやすい動画にすることができます。
また”ステッカー”を使うと装飾したり、顔出しNGの人を隠すこともできます。
すべての編集が完了したら”次へ”を押しましょう。
TikTokの使い方!録画投稿の方法

撮影が終了したら最後は投稿です。
何も操作せず投稿することも可能ですが、説明文を加えたりハッシュタグをつけることで見てもらいやすくなったり、設定を確認しておくことでトラブルの防止にもなります。
TikTokの動画投稿!使い方1:動画の説明文とカバー選択
- 「この動画を簡単に説明してください」の部分を押す
- 文字を入力
- ハッシュタグやメンションを入れる
- 完了を押す
説明文はInstagramと同じような方法で入力します。
ハッシュタグを数個加えてより見られるようにしましょう。
- 動画の説明文の右側の画像を押す
- 赤の四角を移動させてトップの画像に設定したいシーンを選ぶ
- 文字を言えれる場合は「カバーを洗濯してテキストを追加」で文字入力
- すべてが完成したら”保存”を押す
カバーの追加は必須ではないため設定しなければ最初のシーンのが切り取られます。
より目を引くシーンへ変更したい場合はカバーの追加をすることをおすすめします。
TikTokの動画投稿!使い方2:動画の公開範囲の設定!
- “画像の公開範囲”を押す
- 誰でも・友達・自分のみのいずれかを選択
- 公開範囲の設定完了
基本は「誰でも」になっています。
そのままでよければ設定する必要はありません。
TikTokの動画投稿!使い方3:コメント・デュエット・リミックスの許可設定
それぞれ、オンかオフしかないためどうするかを選択しましょう。
何も設定しないとすべてオンのままになっています。
【コメント】
動画にコメントを書いても良いかどうかのオンオフ
【デュエット】
他とコラボがOKかどうかのオンオフ
→デュエットのコラボとは2画面で他の人の動画と同時に流れること
【リミックス】
他の人があなたの動画を引用して良いかのオンオフ
→オンにした場合はあなたの動画を切り取って他人が使うことができる
TikTokの動画投稿!使い方4:投稿完了、Instagram等へのシェア設定
右下の”投稿”を押したら動画投稿が完了します。
もしシェアする場合は投稿を押す前に下書きボタンの上にあるシェアボタンでインスタやその他のSNSへと共有を設定しましょう。
投稿が完了したら動画撮影するまでに見ていた画面へ戻ります。
TikTokに動画投稿するならプライバシー設定を確認!
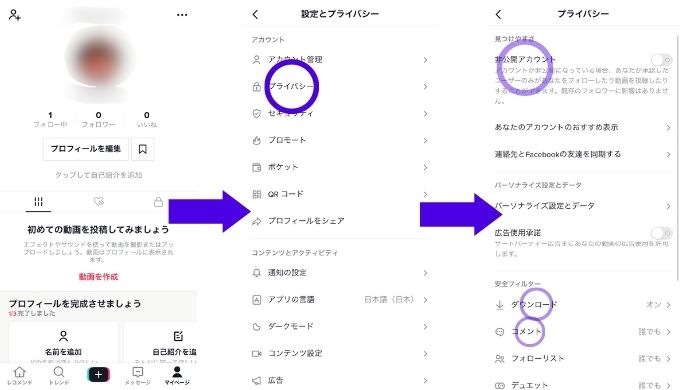

ネットに投稿するということは他の人に見られたり使われたりコメントされることが前提です。
もしかしたら嫌なことも起こるかもしれないので初期に設定を見ておくことで事前に防げるものはいくつかあります。
ここではTikTokの中で設定できる下記の3つについて1つずつ紹介します。
- アカウントの公開設定
- 動画のダウンロード設定
- コメントフィルター
アカウントの公開/非公開設定
- マイページの右上にある「・・・」をタップ
- “プライバシー”をタップ
- 一番上の”非公開アカウント”を押して非公開をオンかオフにする
何も設定しないとアカウントは公開になっています。
一度押すと非公開になり、フォロワーだけがあなたの動画を見ることができます。
もし全体へ公開したくない場合は非公開にしておきましょう。
動画のダウンロード許可設定
- マイページの右上にある「・・・」をタップ
- “プライバシー”をタップ
- 少し下の安全フィルターの中にある”ダウンロード”を押し、オンかオフを設定
何も設定していないとダウンロードはオンになっています。
他の人にダウンロードされたくない場合はオフにしておきましょう。
コメントできる人の範囲を設定
- マイページの右上にある「・・・」をタップ
- “プライバシー”をタップ
- 少し下の安全フィルターの中にある”コメント”を押し、誰でも・友達のみ・オフを選択
コメントできる範囲を選択することで外部からの誹謗中傷等を減らすことができます。
また、コメントできる人の範囲選択の下を見ると「コメントフィルター」があり、フィルターをオンにすることで承認したコメントしか表示できないようにすることもできます。
設定をうまく使って配信しやすい環境を作りましょう。
TikTokの使い方を知って動画を楽しもう!
今回は登録方法・動画投稿・視聴方法を紹介しました。
TikTokは視聴だけでも楽しいですが、曲に乗って自分を表現するのはもっと楽しいのでまずは1つ動画を上げてTikTokの世界を体験してみましょう。
 【邦楽限定】TikTokの定番人気曲をご紹介!これを使えば投稿もバズっちゃう!?
【邦楽限定】TikTokの定番人気曲をご紹介!これを使えば投稿もバズっちゃう!?