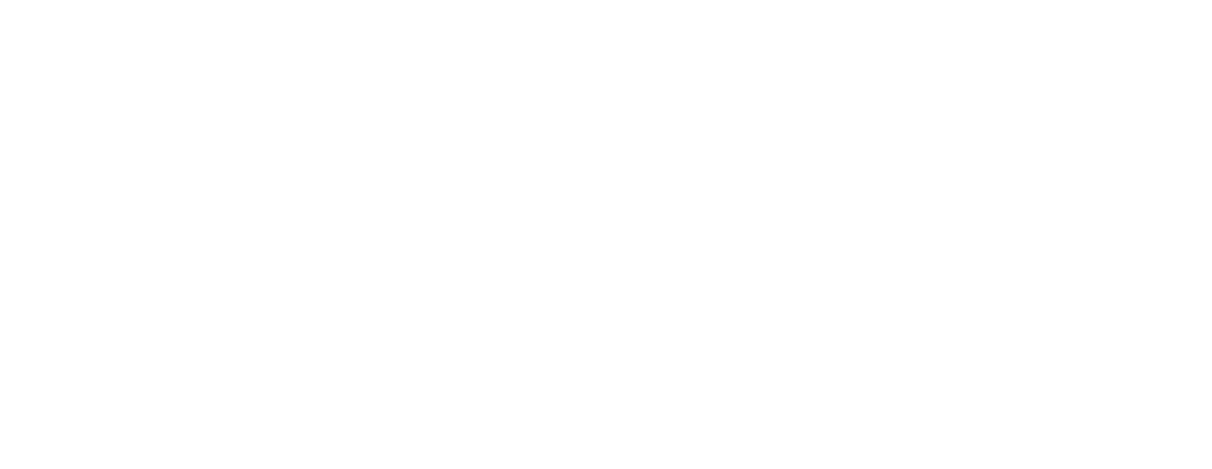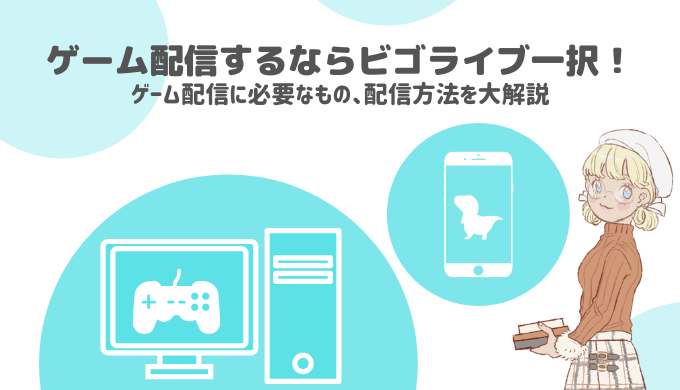世界中でサービスが展開されており、約4憶人超えるユーザーを誇る配信アプリ「ビゴライブ」。
ゲーム配信をするには最適なアプリなんですが、ご存知でしたか。
と言うのも、他の配信アプリがゲーム配信できるライバーに条件を設けている中、ビゴライブは誰でも配信ができます。

スマホゲームに加え、PCゲーム、PS4などのコンシューマーゲームにも対応しているのでほぼ全てのゲームの配信が可能です。
スキルを魅せるゲーム配信なら、言葉の壁を超えることも容易。雑談配信より圧倒的に視聴者を獲得できると言われています。
視聴者が増えるればそれだけギフトを貰える可能性も高まりますね。
この記事ではそんな魅力たっぷり、ビゴライブでのゲーム配信に必要なもの、配信方法を解説します。
ゲーム配信に興味があるライバー必見です!
その前に、ビゴライブについて詳しく知りたい方は以下の記事を参考にしてみてください。
 【実際に配信してみた】BIGO LIVE(ビゴライブ)とは|基本情報から視聴/配信方法まで
【実際に配信してみた】BIGO LIVE(ビゴライブ)とは|基本情報から視聴/配信方法まで
ビゴライブでゲーム配信する際に必要なもの

まずご紹介するのが、ビゴライブでゲーム配信をする際に必ず必要なもの。

ビゴライブならそんなことはありません!お手持ちのものだけで配信できる可能性が高いですよ。
必要なものをスマホゲーム、PCゲーム、コンシューマーゲームそれぞれ分けてご紹介します。
必ず必要なのはスマホとビゴライブアプリ。まだインストールしていない方はこちらから。
スマホゲーム配信に必要なもの

ゲーム配信の中で最も配信が簡単で、用意するべきものも少ないのがスマホゲーム配信。
スマホ(タブレット)1台だけ。それだけあれば配信できちゃいます。
だだし注意しなければいけない点がひとつ。
スマホゲーム配信に対応しているのは2021年5月現在でAndroidのみ。
iPhoneでは配信できません。
もしスマホゲームの配信をお考えの方でiPhoneユーザーの方はAndroid端末を用意しましょう。
ちなみにAndroidが搭載されているタブレットでも問題ありません。iPhoneユーザーの方で、端末を新たに用意するのであれば、画面が大きいタブレットをオススメします。
PCゲーム配信に必要なもの
ゲーム配信と言ったらPCゲーム。PCゲーム配信で必要なものは以下3つのみ。
- スマホ(iPhone/Android)
- Windowsパソコン
- プレイするゲーム
これだけで配信できちゃいます。既にPCゲームをプレイしている方はおおかた揃っているのではないでしょうか。
それぞれ少し補足しますね。
スマホ
先ほど紹介したスマホゲーム配信と異なり、今回はiPhoneでも大丈夫。後述する専用ソフトとビゴライブアカウントを紐づける際に使います。
ゲーム配信中にライバーの姿を配信するためのカメラとしても使います。
Windowsパソコンと専用ソフト
次に必要なもの、パソコンです。PCゲームをプレイするわけですから必要であることは明白ですね。
ただしパソコンはWindowsでなくてはなりません。Macには対応していないので注意しましょう。
Intel搭載のMacをご利用の方は、Windowsをインストールすれば使えます。しかし、基本的にMacはPCゲームをするために設計されていないため、高負荷なゲームを満足にプレイできません。
配信の際はWindowsパソコンに、ビゴライブが無料で提供している専用ソフト(後述)をインストールする必要があります。
そのソフトが動作するスペックは以下の通り。
| CPU | Intel Core i5以上 |
| グラフィック | 1GB以上(CPU内蔵でない) |
| RAM | 4GB以上 |
| OS | Windows7、それ以上推奨 |
| 上りスピード(アップロード) | 20MB以上、1Mbps以上 |
| 他に必要な機材 | サウンドカード |
※CPUに関して、AMDのRyzen5以上でも動作するようです。ただし公式発表ではないため今後のアップデートで動かなくなる可能性があります。
ゲームを快適にプレイできるパソコンをお持ちであれば、条件は満たしています。気にする必要はありません。
新たに購入する場合は、上記表に記載されているスペック以上のパソコンを用意しましょう。
この表はあくまでソフトが起動する条件です。このスペックではPCゲーム(特にFPSなど)を快適にプレイできないことが多いため、新たに購入する方は注意してください。
プレイするゲーム
ゲームのウインドウをそのまま配信するという特性上、どのようなゲームにも対応しています。
オフラインゲームはもちろん、Steamのゲームなども配信できますよ。
コンシューマーゲームを配信するには
スマホゲーム、PCゲーム以外にも、PS4やNintendo Switchなどいわゆるコンシューマーゲームも配信できます。
その際は基本的に以下5つが必要です。
- スマホ
- Windowsパソコン
- キャプチャボード
- PS4、Switchなどコンシューマーゲーム機本体
- プレイするゲーム
ちなみにこの時使うパソコンは、PCゲーム配信のものより求められるスペックは高くありません。
ただし必ず必要なのが、ゲーム機本体とキャプチャボード。
キャプチャボードとは、ゲーム機とパソコンを繋げられる機械のこと。
さらにパソコンにゲーム機から出力される音声・映像を認識させるため、各キャプチャボード専用ドライバをインストールする必要があります。
このドライバにも配信の際に使える機能が含まれますが、ゲーム配信者の多くはOBSと呼ばれる高機能ソフトを使っています。
OBSの説明はこの記事では割愛しますが、コンシューマーゲーム配信の際は利用することをオススメします。
ビゴライブでゲーム配信をしよう

さて、これまでゲーム配信に必要なものをご紹介しました。ここからは実際に、スマホゲーム配信と、PCゲーム配信の一連の流れをご紹介します。
コンシューマーゲームの配信はキャプチャボードを入手できた際に別記事で解説します。
スマホゲーム配信の方法(Android限定)
スマホゲームの配信はとても簡単。ただし先ほども説明した通り、現時点でAndroidにのみ対応しています。
そのためこの記事では、Android版ビゴライブのスクリーンショットを用いて解説します。
まずはビゴライブアプリを立ち上げましょう。
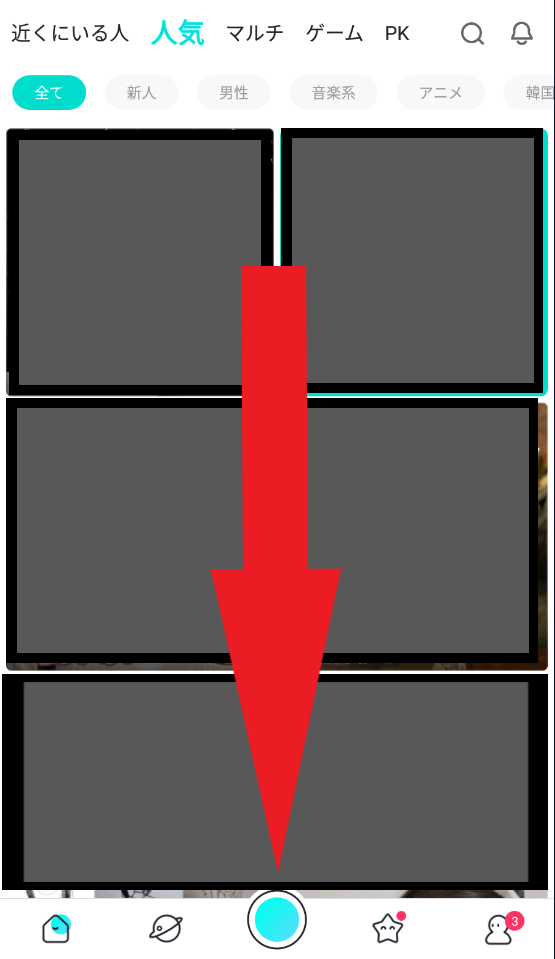
トップページの下に並ぶ5つのアイコンのうち、中央のアイコンをタップし、「ゲーム配信」メニューに合わせます。
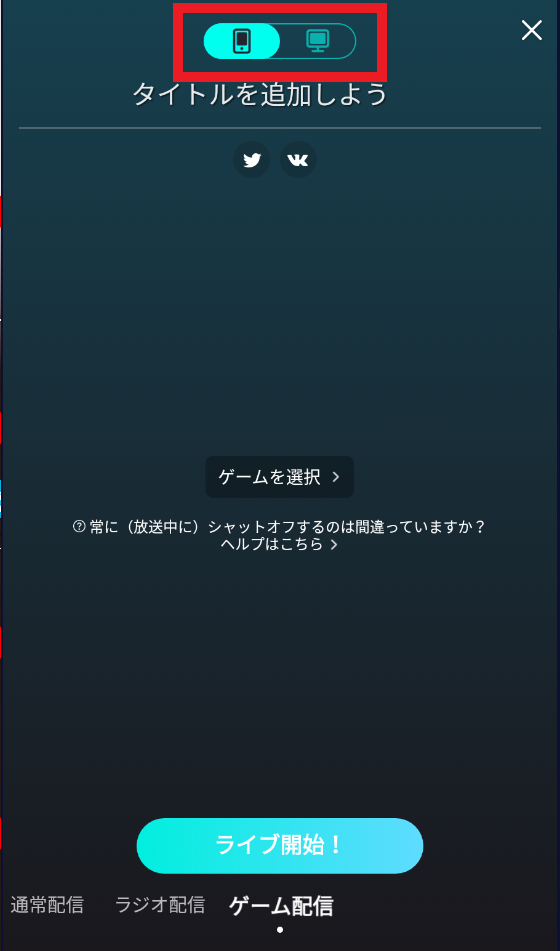
今回はスマホゲーム配信なので、画面上部赤枠内のアイコンを左側のスマホアイコンに合わせます。
※スマホアイコンはAndroid版にのみ表示されます。iPhone版では選択できません。
次に配信のタイトルを決めましょう。ゲーム名をタイトルに入れているライバーが多い印象です。
タイトルが決まったら画面中央に表示されている「ゲームを選択」をタップ。
有名なスマホゲームが一覧で表示されます。有名なゲームだと「Among Us」や「PUBG Mobile」などがありました。
ちなみにゲーム一覧にプレイしたいゲームがなくても大丈夫です。最も近いゲーム性のものを選択し、タイトルにゲーム名を入力しましょう。
※このゲーム選択機能は、あくまでゲームをタグ付けし、視聴者がゲームごとに配信を一覧で確認できるためのものです。 正しいゲームを選択しないことによるペナルティはないので、安心してください。
タイトル入力、ゲーム選択ができたら「ライブ開始!」をタップし、配信をスタートさせましょう。
配信開始後からスクリーンキャプチャは始まっています。任意のゲームを開きプレイしましょう。
配信中は間違えてLINEなど、他のアプリを開かないように気をつけてください。
ライバーが見えている画面は視聴者にも見えています。
ちなみにプレイ中は視聴者からのコメントは画面上に小窓で表示されます。
適度にコメントを拾い、視聴者を飽きさせないようにするのがポイントです。
配信を終了するにはビゴライブアプリに戻り、画面右上の電源アイコンをタップします。

「配信を終了する」を選択し、配信結果が表示されれば正しく終了できています。
スマホゲーム配信は、写っている画面をそのまま配信する仕組みです。
そのため、LINEなどのプライベートな通知も配信されないように、事前に通知を切っておきましょう。
PCゲームの配信
PCゲームを配信するにはビゴライブが用意している専用ソフト(BIGO LIVE Connector)をパソコンにインストールする必要があります。
日本語には対応していませんが、簡単にインストール、操作できます。
BIGO LIVE Connectorにアクセスし、ページ中央にあるボタン(以下の表示がされています)をクリックしソフトをダウンロードしましょう。
Download for Windows (.exe)
インストールが完了し、ソフトを開くと以下の画面が表示されます。以下がソフトのトップページです。
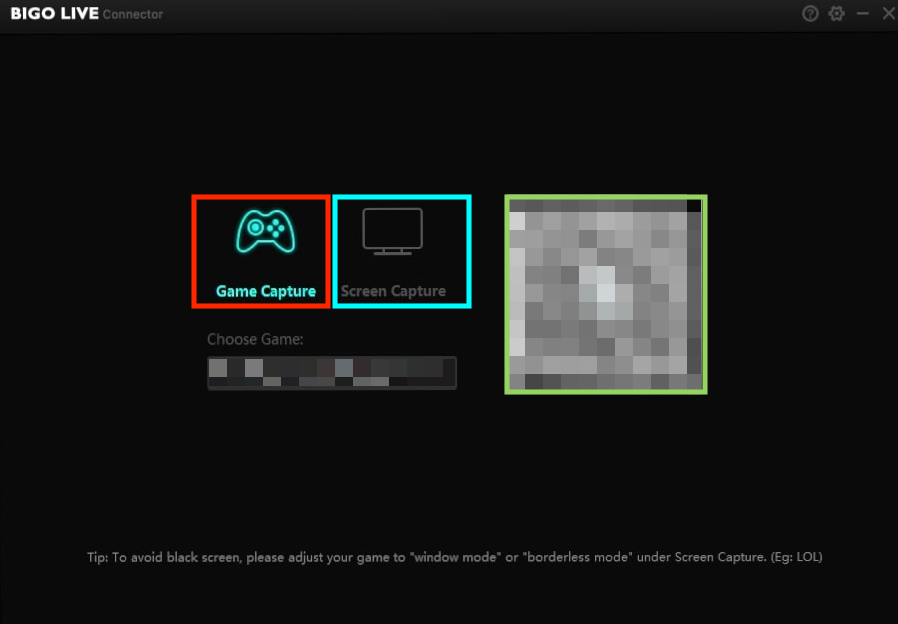
PCゲームの配信方法は「Game Capture」と「Screen Capture」があり、基本的には「Game Capture」を使います。
「Game Capture」では選択したウィンドウのみ配信するのに対し、「Screen Capture」では画面に表示されている全てを配信します。
プライベートな通知などを誤って配信してしまうことを防ぐため、「Game Capture」を推奨します。この記事でも「Game Capture」での配信方法をご紹介します。
①まずプレイするゲームを開こう
「Game Capture」では配信するウィンドウを指定しなくてはいけないため、まずゲームを起動しておく必要があります。
プレイしたいゲームを起動し、いつでも配信できるところまで進めましょう。
②BIGO LIVE Connectorを起動する
先ほど紹介したソフト(BIGO LIVE Connector)を開き、「Game Capture」を選択。その下にある「Choose Game:」から先ほど開いておいたゲームのウィンドウを選択してください。
配信したくないウィンドウを選択しないよう、気を付けましょう。
③スマホと同期する
次にビゴライブがインストールされているスマホを用意し、ビゴライブを開きます。
先ほどのスマホゲーム配信と同じく、トップページから配信アイコンをタップし、ゲーム配信メニューに合わせましょう。
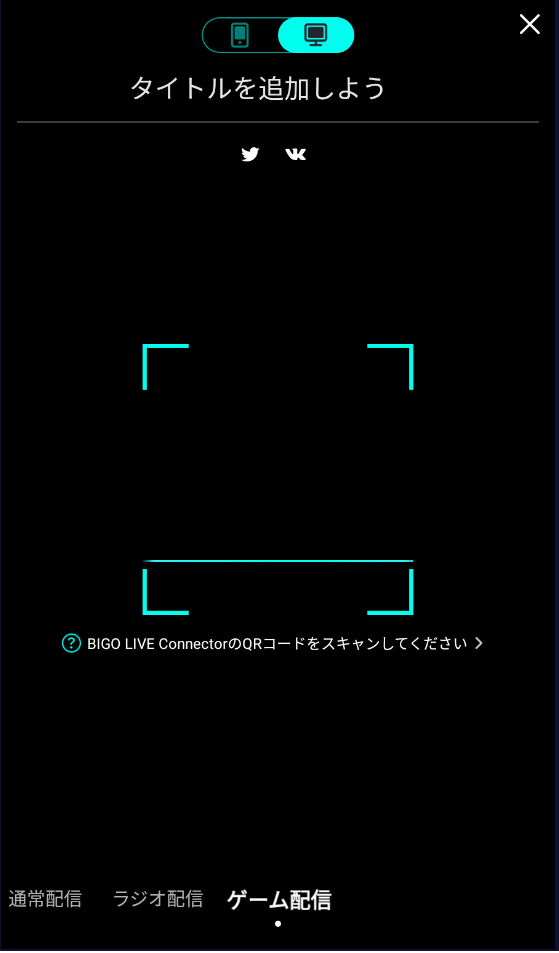
先ほどは画面上部のアイコンをスマホに合わせましたが、今回は右側のパソコンアイコンに合わせます。
するとカメラが起動し、QRコードを読み込むよう指示されます。読み込むQRコードはBIGO LIVE Connectorの右側に表示されています。
※iPhone版では、ゲーム配信メニューに合わせるだけでQRコード読み取り待機状態になります。
QRコードを読み込むだけで配信がスタートしてしまうため、事前にタイトルを入力しておきましょう。
ちなみにPCゲーム配信の場合、プレイするゲームを事前に指定する必要はありません。
④QRコードを読み込みで配信開始
準備が整ったらいざ配信です。QRコードを読み込むだけですぐに配信できます。
スマホのカメラをオンにすれば、ゲームプレイとは別にライバーの表情なども配信できます。
視聴者からのコメントはパソコン、スマホどちらでも確認可能です。
ゲームに没頭したい場合は、パソコン側のコメント表示をオフにし、スマホのみで確認できるようにすると良いでしょう。
思い切りゲームをプレイし、配信を楽しみましょう。
⑤配信を終了する
配信を終了するには、パソコンとスマホどちらも操作しなければなりません。
まずパソコン側を操作します。ソフトの画面右下に表示されている「End LIVE」をクリックします。
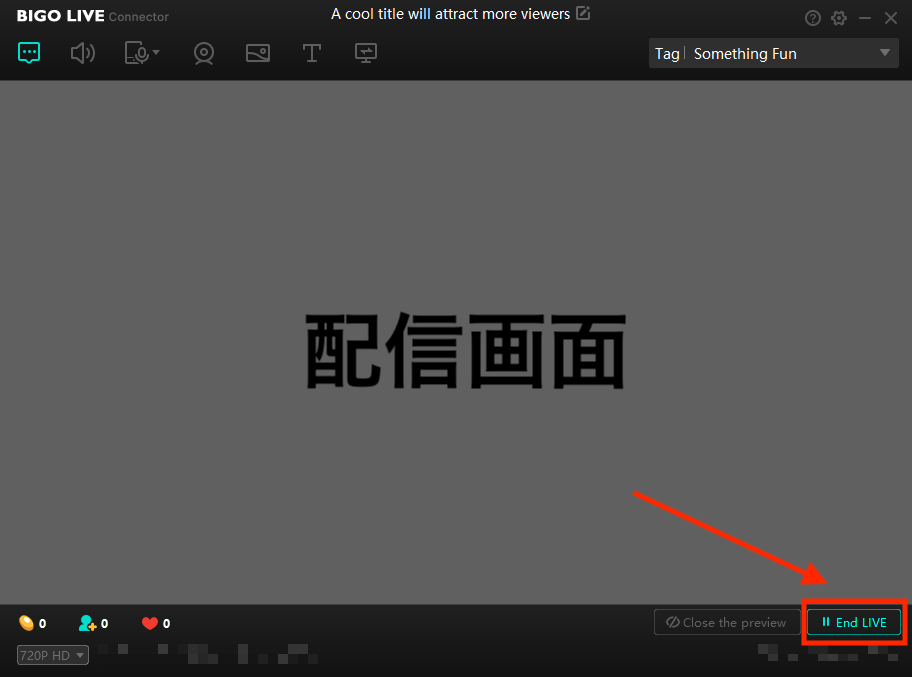
※右上の「×」ボタンをクリックするだけでは配信終了できません。画面が消えるだけで裏でソフトが起動し続けます。
きちんと配信終了のポップアップが表示されたら、パソコンとの同期は正しく終了しています。
実はこの時、スマホ側ではまだ配信中。通常配信に切り替わり、配信が続行されています。
そのためスマホ側でもきちんと配信終了の操作をしましょう。
配信画面右上の「×」ボタンをタップし、配信の結果が表示されてようやく配信終了です。

ゲーム配信をするならビゴライブ!
この記事ではビゴライブでゲーム配信する際に必要なもの、配信方法をご紹介しました。
様々なライバーアプリを実際に試しているライターが思うに、ゲーム配信の手軽さではビゴライブがピカイチです。
これからもゲーム配信のトレンドは拡大を続けると予想されるので、この記事に出会ったことを機にぜひご自身でも配信してみてはいかがでしょうか。
ビゴライブは、全世界で4億人以上のユーザーを誇る、最大級の配信アプリ
\ラジオ配信やPCゲーム配信もカンタン/
本格的にゲーム配信に興味を持たれた方は、ゲーム配信専用のサービス「Twitch」もオススメです。
手軽さではビゴライブに軍配があがるものの、ゲーム配信業界ではトップのサービスであり、ユーザー数も圧倒的です。
ぜひこちらの記事も参考にしてみてください。
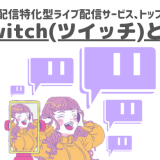 Twitch(ツイッチ)とは|トップシェアのゲーム特化型ライブ配信サービス!
Twitch(ツイッチ)とは|トップシェアのゲーム特化型ライブ配信サービス!
他にも、ライバールではライバーに役立つ情報を公開中。
配信が伸び悩んでいる方にはこちら。
 【ライブ配信のコツ】人気ライバーになるならこの7つを即実践!
【ライブ配信のコツ】人気ライバーになるならこの7つを即実践!
事務所について悩んでいる方にはこちらがオススメです。
 “ライバー事務所”って実際どうなの?所属のメリットや求人についても解説!
“ライバー事務所”って実際どうなの?所属のメリットや求人についても解説!