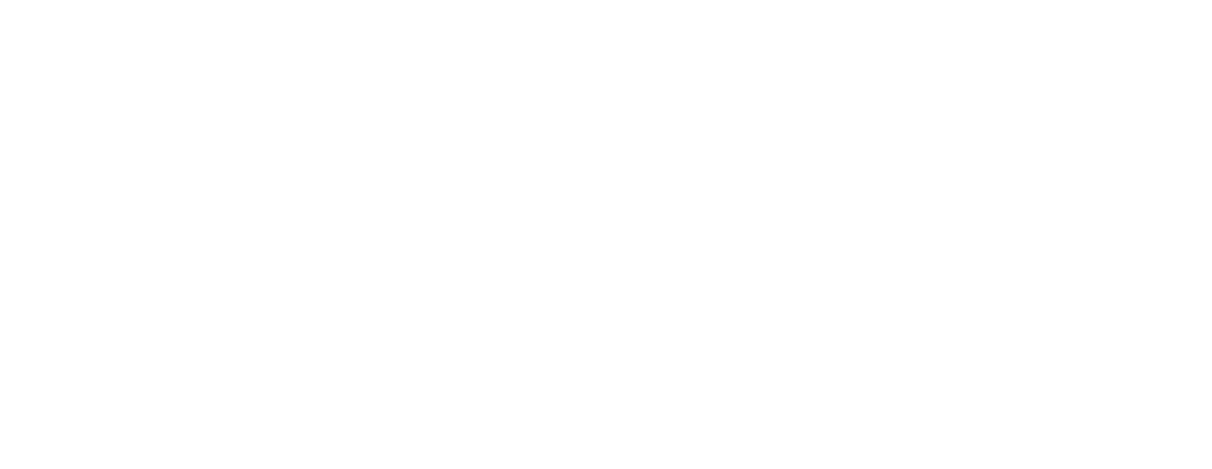「スマホではなくpcで17LIVEを始めたい!」「pcを使って17LIVEを楽しめたらいいなぁ」と思っていませんか?
pcはスマホの画面より大きいのでライブ配信がかなり見やすくなりますよね。
そこで今回は「pcでの17LIVEの視聴方法やライブ配信方法」をご紹介します。
これを読むとpcで17LIVEを楽しむ方法と注意点もわかるため、ぜひ最後までご覧ください。
17LIVEpcでも楽しめる!


視聴に限ってはログインなしで見られるため、「17LIVEってどんなものだろう」と思っている方はお試しで使ってみるのもおすすめです。
配信は認証ライバーのみ可能です。
認証ライバーになる予定の方、認証ライバーの方は17LIVEは認証ライバーならpcでも配信できるで配信方法をご覧ください。
17LIVEが行うオーディションに合格してライバーとして認められたライバー
17LIVEをpcで視聴する方法


「https://17.live/」をGoogle Chromeのアドレスバー(URLが表示されているところ)に入力します。
すでにGoogle Chromeが立ち上がっている方はこちらから: 17LIVE
スマホで利用している人は右上のログインボタンからログインをしましょう。
アカウントがない方はSTEP.4へ。
おすすめ配信やトレンドから気になる人をクリックして視聴しましょう。
配信中の出入りは自由なので、たくさんのライブ配信を楽しんでください。
17LIVEをpcで視聴するときの注意点
「普段はSafariを使っています」という方も多いと思いますが、17LIVEを視聴するならGoogle Chromeを使いましょう。
他のブラウザでも見ることは可能ですが、表示のズレが出るものもあるので安定して視聴を楽しみたいならGoogle Chromeです。
17LIVEをpcで視聴:Google Chromeを準備
Google Chromeを使ったことがない方はGoogle Chromeダウンロードからダウンロードしましょう。
MacかWindowsかで少しだけやり方は違いますが、ダウンロードのボタンを押すと4つほど手順が表示されるため指示にしたがってダウンロードを完了させてください。
pcでの17LIVE視聴で使えない機能


ギフトを送ってライバーを応援できますがエールを使って応援することはできません。
エールを使える人が限られているわけではなく、そもそもpc版にエールの機能がありません。
そのため、エールを送るならスマホを使いましょう。
17LIVEは認証ライバーならpcでも配信できる


認証ライバーであればpcからのライブ配信が可能です。
OBS Stadioを使っての配信ですが、初めて聞く言葉に「難しそう……」と思った方も多いでしょう。
しかし、17LIVEがわかりやすい設定・配信マニュアルを出してくれているので、指示にしたがって順番にボタンを押すだけでOKです。
配信する前にpcのスペックの確認が必要です。
下記の方法でWindows・Macそれぞれ使っているものに合わせて確認してください。
17LIVE配信準備:スペック確認の手順(Windows)
- 画面左下、スタート(Windowsマーク)をクリック
- 出てきた中にある「設定」をクリック
- 「Windowsの設定」が開く
- 「システム」をクリック
- 左下の「バージョン情報」をクリック
- バージョン情報が開くので下記を確認
- CPU:Core i5以上(プロセッサに記載、iの後ろが5以上であればOK)
- メモリ:8GB以上(実装RAMに記載)
- OS:Windows10(エディションに記載)
17LIVE配信準備:のスペック確認の手順(Mac)
- 画面左上、Appleマークをクリック
- 「このMACについて」をクリック
- OS:最新(バージョンに記載)
- CPU:Core i5以上(プロセッサに記載、iの後ろが5以上であればOK)
- メモリ:8GB以上(メモリに記載)
pcで17LIVEを楽しもう
今回は「pcでの17LIVEの視聴方法やライブ配信方法」をご紹介しました。
視聴はログインなしで簡単にできるため今すぐにでもライブ配信が見られます。
pcでの配信は認証ライバーのみですが、認証ライバーになるオーディションを受ければpc配信ができ、報酬もUPするので挑戦してみてはいかがでしょうか。
 17LIVEとは|ライバーに興味があるなら知っておくべき4ステップ
17LIVEとは|ライバーに興味があるなら知っておくべき4ステップ
 【2021年最新】ライブ配信アプリおすすめ10選!稼げるアプリを徹底解説
【2021年最新】ライブ配信アプリおすすめ10選!稼げるアプリを徹底解説
 ビゴライブをPCで配信・視聴しよう|ゲーム配信もビゴライブなら簡単!
ビゴライブをPCで配信・視聴しよう|ゲーム配信もビゴライブなら簡単!